A l’arrivée d’une nouvelle version majeure de Windows, les même craintes réapparaissent. Windows 11, disponible depuis le 5 octobre 2021, ne fait pas exception à la règle. Nous allons vous proposer quelques articles qui décortiquent les nouveautés principales pour les utilisateurs.
Nous allons tenter d’être aussi neutre et factuel que possible. Vous pourrez ensuite juger par vous-mêmes si ces changements vous plaisent et vous semblent pertinents.
Que faire avec Windows 11 ?
Nous allons clarifier un point d’entrée. Nous n’allons pas vous dire de le faire, mais nous n’allons pas vous dire de ne pas le faire. Au-delà de cette phrase qui ne vous fait pas beaucoup avancer, nous souhaitons par cette série d’articles faire un point sur la situation actuelle de ce nouvel OS. À vous ensuite de prendre la décision qui vous semble la meilleure. Celle-ci dépendra de votre équipement, de l’état de celui-ci ainsi que des éventuels investissements que vous devriez faire si vous possédez du matériel obsolète.
Voyons donc les moyens et les contraintes pour obtenir Windows 11.
Comment et à quel coût pourrai-je installer Windows 11 ?
Tout d’abord, sachez que vous pouvez obtenir gratuitement Windows 11 si votre appareil actuel tourne sous Windows 10, version 2004 ou plus récente. De plus certains éléments matériels sont requis pour le bon fonctionnement de ce nouveau système d’exploitation. D’ailleurs, vous pouvez télécharger un petit outil de diagnostic fourni par Microsoft qui vous permettra de savoir si votre ordinateur est éligible. Parmi les éléments déterminants, nous devons vous avertir que certains demandent d’avoir du matériel relativement récent. De plus, l’utilisateur doit posséder un compte Microsoft. Nous vous conseillons donc, avant tout, d’utiliser l’outil de diagnostic susmentionné.
Pour les personnes qui utiliseraient encore un OS plus ancien tel que Windows 8.1, 8 ou 7, vous devrez acheter un version de Windows 10 (professionnel ou famille) pour ensuite la mettre à niveau. Vous trouverez dans ce lien le comparatif entre les deux version de Windows 10, si nécessaire.
En retenant les éléments cités plus haut, vous aurez peut-être meilleur temps d’investir dans un nouvel ordinateur possédant des composants plus à jour et équipé directement du nouveau système d’exploitation. Malheureusement, la situation mondiale actuel, avec sa pénurie de composants, risque de compliquer cette tâche.
Voyons, maintenant, quels sont les premiers changements notables de ce nouveau Windows.
Commençons par le commencement
Lorsqu’on lance un ordinateur fonctionnant sous Windows 11, nous arrivons tout naturellement sur l’écran de verrouillage. Nous pouvons remarquer que celui-ci à quelque peu changer au niveau du design mais rien de bien déroutant.
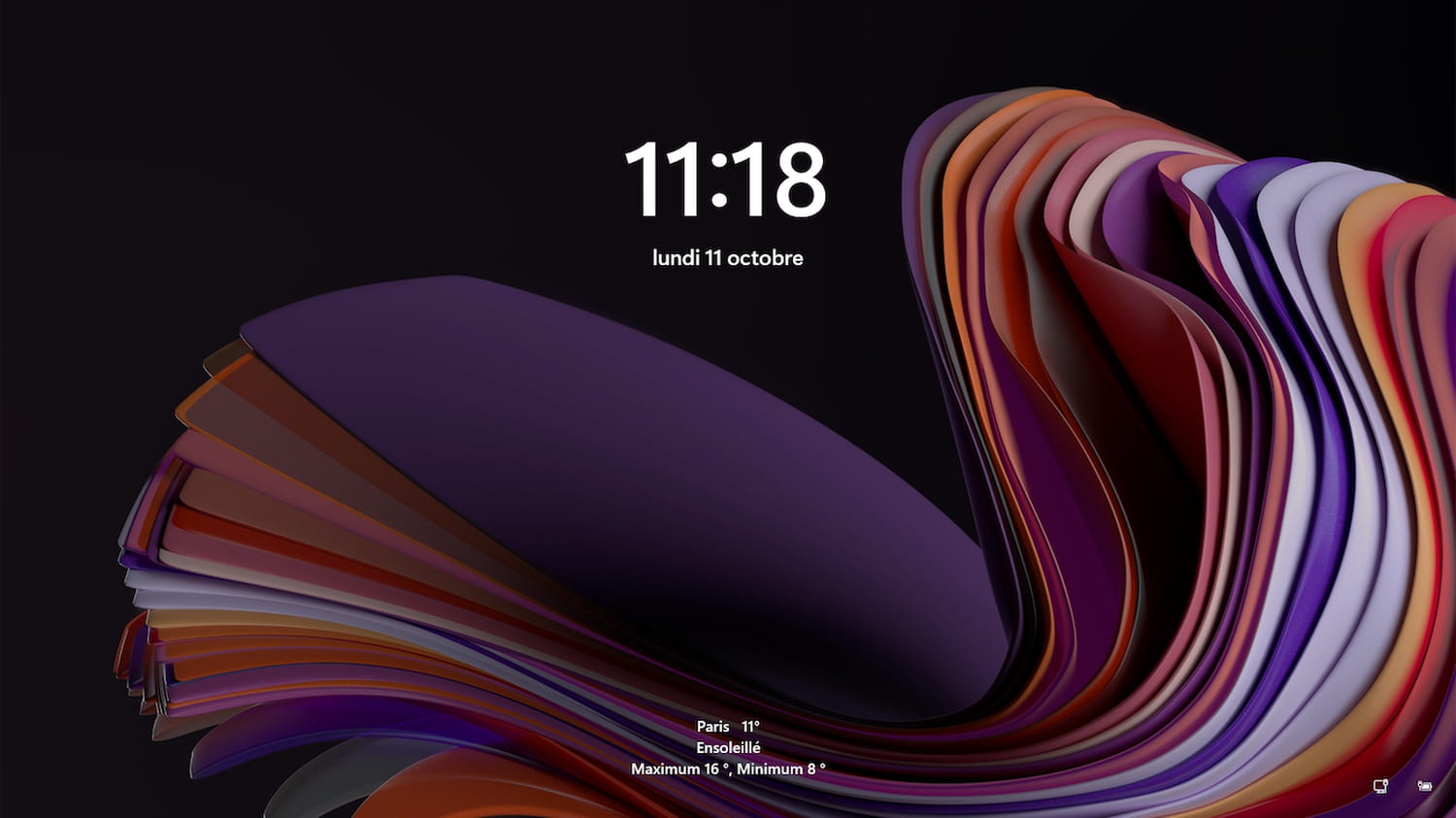
Découvrons maintenant à quoi ressemble notre nouveau bureau.
Une barre des tâches repensée
La barre des tâches que nous connaissions a droit à un lifting. Oubliez les icônes verrouillées sur la gauche de votre barre des tâches. Celles-ci se trouvent maintenant au centre de votre écran.
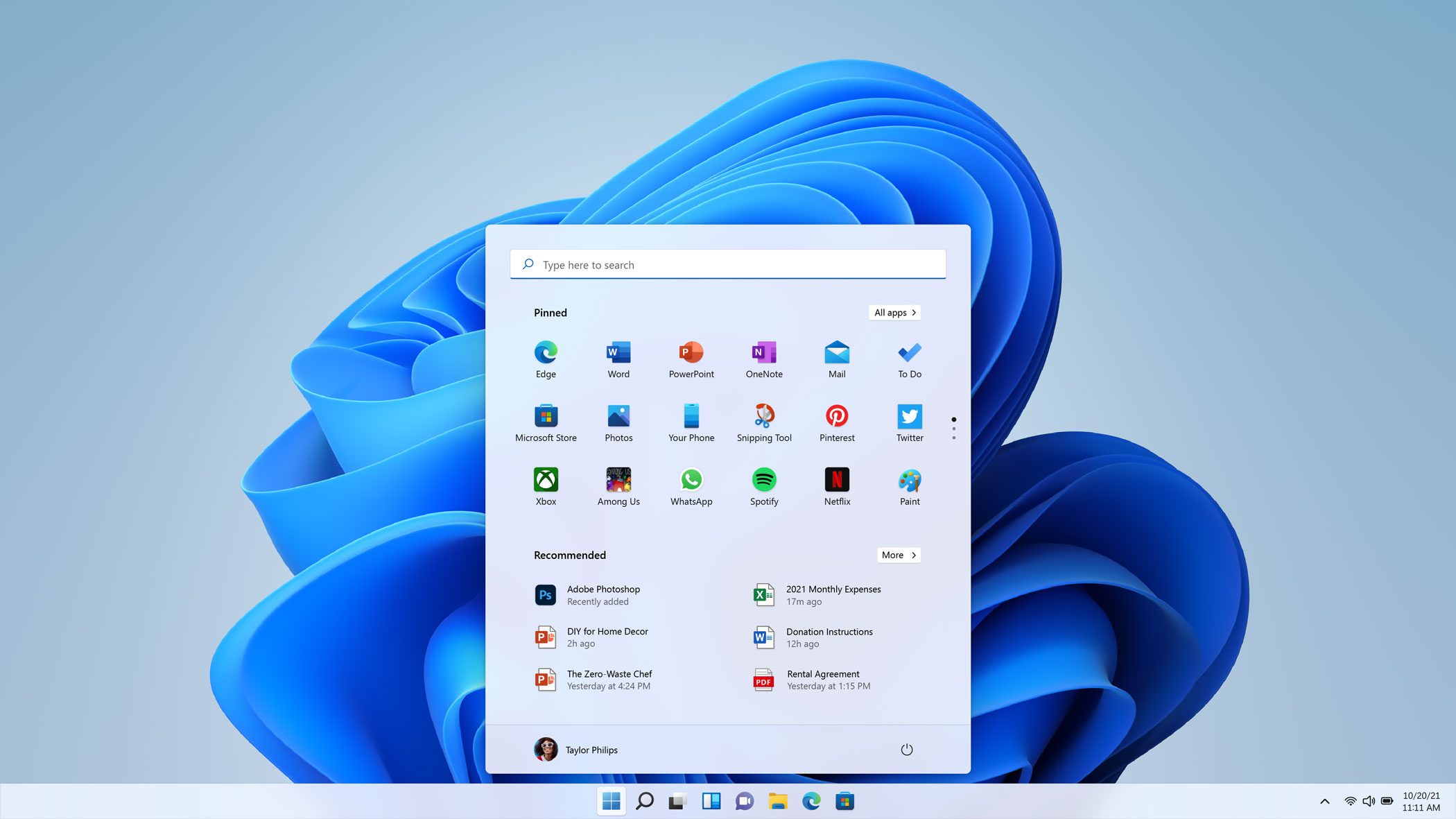
Intéressons-nous un peu plus en détail sur les icônes.

menu démarrer
Vous trouvez donc tout d’abord le menu Démarrer. Microsoft l’a complètement refondu.
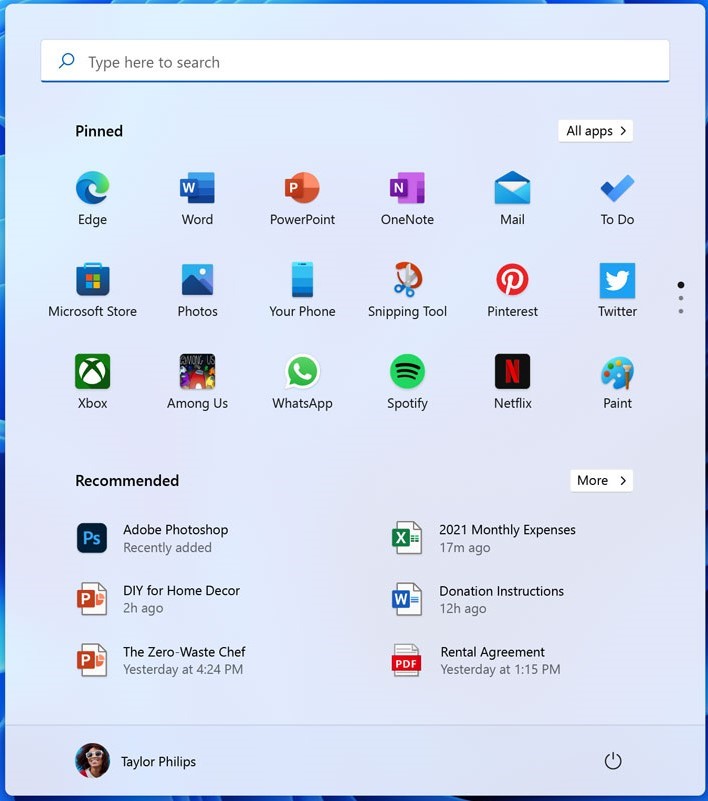
Au sommet de la fenêtre, vous trouvez un raccourci pour la recherche dont nous parlerons plus bas dans l’article. Directement en-dessous, vous trouverez une série d’applications, par groupe de 18, que vous pouvez gérer en les épinglant/désépinglant. Dans la même veine que ce qui se passe sur nos téléphones portables, vous pouvez les redisposer par un cliquer-glisser. Vos applications principales ont leur place toute trouvée dans ce menu. À la hauteur du titre Épinglé vous avez un bouton qui vous permet d’afficher la totalité de vos applications par ordre alphabétique.
La troisième partie de la fenêtre vous propose des Recommandations. Vous y trouverez donc les derniers documents que vous avez ouverts ou les dernières applications installées.
Finalement, le fond de la fenêtre affiche l’utilisateur connecté sur la gauche et le bouton d’alimentation à droite. En cliquant sur votre utilisateur, vous pouvez Modifier les paramètres de compte, Verrouiller la session ou vous Déconnecter. Les options d’Arrêt de l’ordinateur, de Redémarrage et de Mise en veille se trouvent bien sûr dans le bouton de droite.
recherche
Ensuite, nous retrouvons la Recherche. Celle-ci n’a pas foncièrement changé. Nous avons toujours le Top des applications, les recherches récentes ainsi que les onglets Tout, Applications, Documents, Web et Plus. L’outil pourra vous proposer des recherches rapides selon vos habitudes.
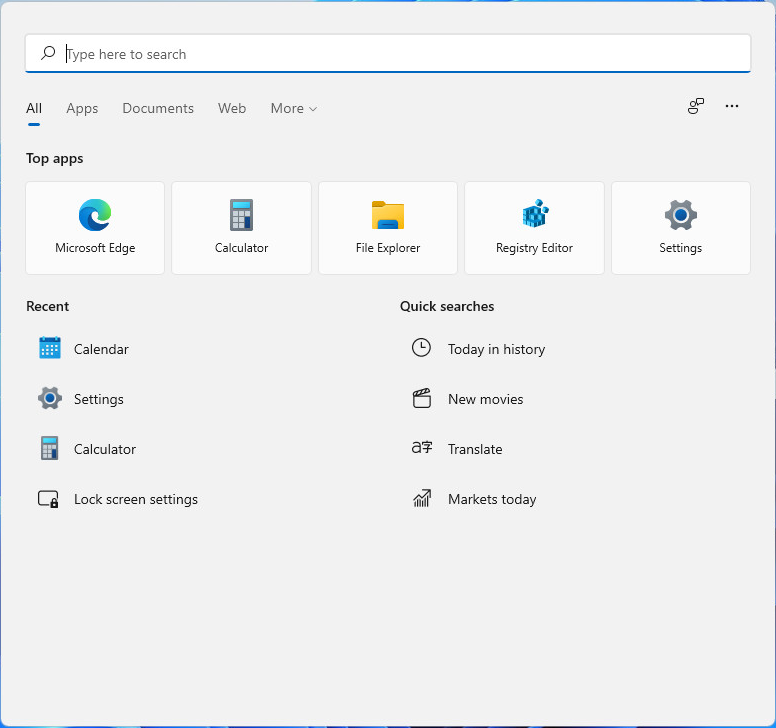
bureaux multiples
A côté de la recherche vous aurez un bouton dédié au bureaux. Vous pouvez ainsi gérer un bureau avec vos applications professionnelles ouvertes et un autre avec vos applications personnelles, par exemple. Cela vous permet de séparer vos environnements et de passer facilement de l’un à l’autre. Afin de les différentier facilement, vous pouvez même donner un arrière-plan spécifique à votre deuxième bureau.
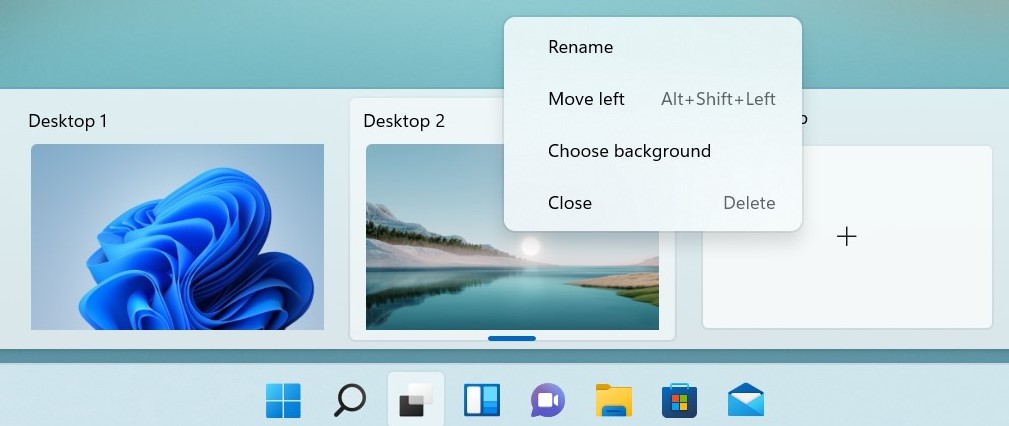
widgets
A côté des bureaux multiples, nous allons retrouver une fonctionnalité qui avait disparu il y a quelques années. En effet, les widgets fêtent leur grand retour avec leur fenêtre dédiée. Lorsque l’on clique sur le bouton en question, cette fenêtre apparaît dans la partie droite de notre écran afin de pouvoir consulter les informations de nos widgets ou d’effectuer une recherche internet via MS Edge grâce au raccourci situé au sommet de la fenêtre.
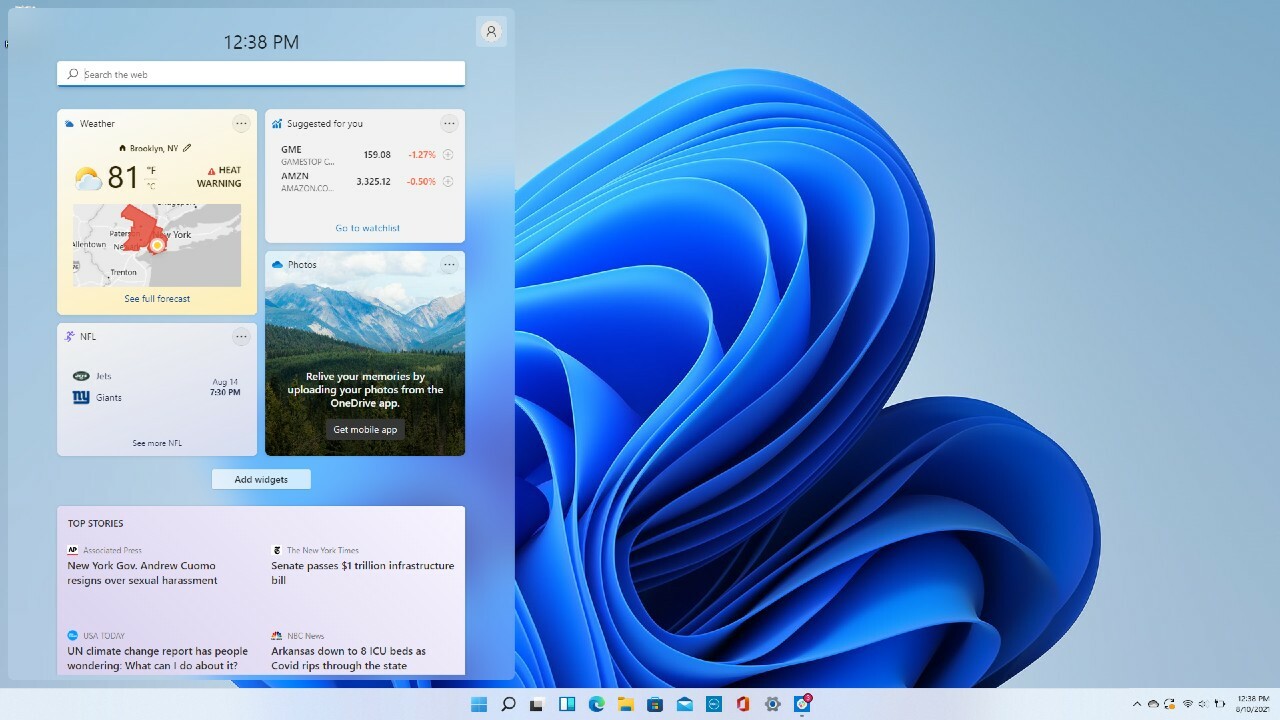
Conversation
Finalement, le dernier bouton qui va nous intéresser s’appelle Conversation. Il permet d’utiliser la conversation de Teams avec son compte personnel. On ne peut pas y connecter son compte professionnel dans une licence Windows 11 Famille. Par contre, vous pourrez profiter de MS Teams et de ses fonctionnalités pour vos appels personnels.
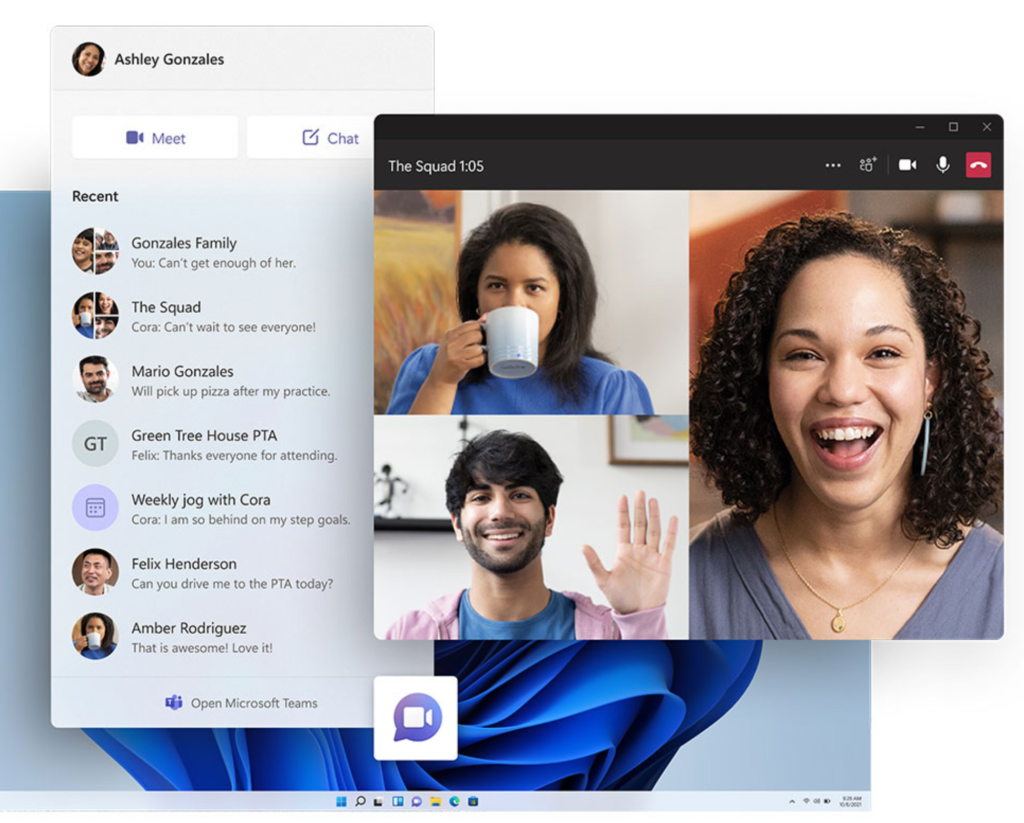
Bien sûr les modifications ne s’arrêtent pas là. Nous vous invitons donc à rester à l’affut de notre prochain article qui détaillera un peu plus les nouveautés de Windows 11. Stay tuned !
