Créer une nouvelle conversation dans Teams n’a rien de sorcier que vous ayez l’habitude de l’utiliser au quotidien ou que vous débutiez avec cet outil.
Un clic sur le bouton Nouvelle Conversation ou la combinaison de touches CTRL+N vous guideront intuitivement à inviter un ou des participants à une discussion et à saisir votre message.
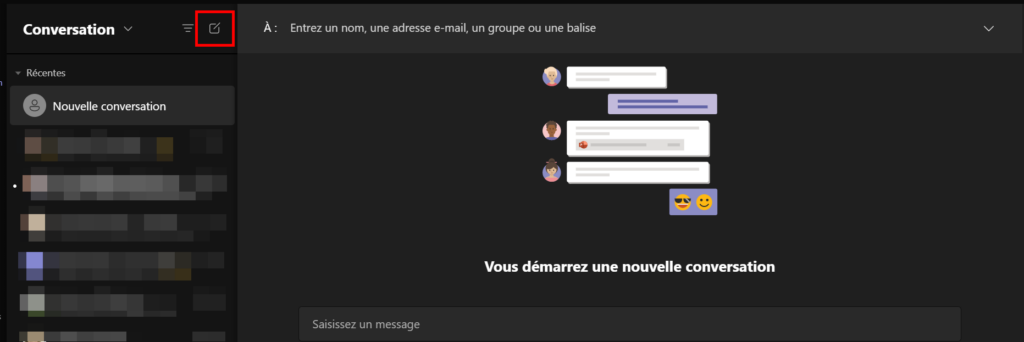
Une question revient souvent de la part des utilisateurs.
« Comment faire, si je souhaite séparer mes conversations avec les mêmes participants en plusieurs discussions bien définies et ainsi ne pas se perdre dans les changements de sujet au fil des messages. »
Les Mêmes personnes, mais un autre thème
Lorsque vous créez une nouvelle conversation, que vous sélectionnez les personnes qui doivent y participer et que vous écrivez directement votre message, MS Teams va vous diriger directement dans la dernière conversation que vous avez eue avec ce même groupe de participants.
Il est parfois important de séparer les thèmes en différentes conversations grâce au nom de groupe pour
- une meilleure lisibilité
- retrouver plus facilement des informations
- pouvoir inviter de nouveaux participants en cours de discussion sans partager des informations qui ne leur sont pas destinées car traitant d’un autre sujet
Une petite étape à ne pas oublier
- Créer une nouvelle conversation et choisissez les participants comme d’habitude. Si une conversation existe déjà pour ce groupe de personnes, vous verrez instantanément les derniers messages échangés avec eux.

- Cliquer sur la flèche vers les bas avant d’écrire votre message. Voici l’étape à ne pas oublier.

- La conversation qui s’affichait va disparaître pour faire place à une nouvelle conversation sans message. Ensuite, choisissez le nouveau nom du groupe, saisissez un premier message et votre nouvelle conversation sera lancée.
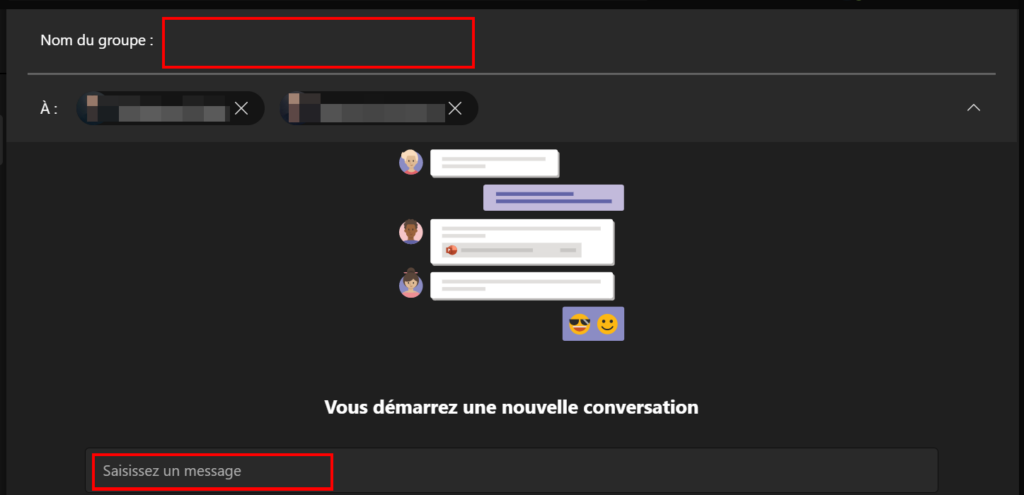
Epingler, pour mieux retrouver
N’oubliez pas que vous avez la possibilité d’épingler les conversations que vous souhaitez atteindre rapidement.
Il suffit de cliquer sur les trois points sur la droite de votre conversation pour afficher les actions possibles et choisir Epingler.
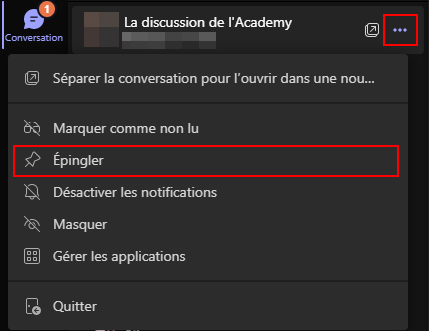
Les conversations épinglées apparaîtront au sommet de l’onglet Conversation et ne seront jamais perdues dans le fil de toutes vos conversations.
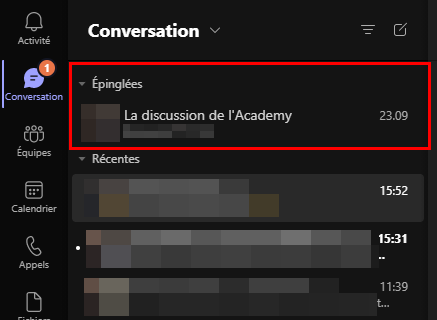
Avec cette astuce, nous espérons vous avoir aidé à mettre de l’ordre dans vos conversations.
C’est souvent grâce à vos questions que nous pouvons enrichir nos formations aux utilisateurs et ce blog. Alors n’hésitez pas ! Silicom Group essaiera de vous aider à travers ses articles Tips & Tricks.
