Certaines nouveautés prennent plus de temps que d’autres pour être disponibles. C’est le cas de celle qui nous intéresse dans cet article : Partager facilement des courriels dans Microsoft Teams.
Elle est enfin arrivée !
C’est la première réaction qu’a eu votre serviteur lorsqu’il a repéré cette fonctionnalité. En effet, elle avait été annoncée lors du Microsoft Ignite ayant lieu du 4 au 8 novembre 2019, il y a donc il y a presque 1 an et demi. La pandémie ayant redistribué les cartes de priorités, Microsoft a dû décider de repousser sa sortie.
Comment ça fonctionne
Prenons un cas de figure courant.
Vous utilisez Microsoft Teams au quotidien pour toutes les communications internes au sein de votre organisation.
Bien sûr, les courriels restent une part importante des échanges avec vos clients, vos fournisseurs ou vos partenaires. Dès lors, comment gérer la situation où une information venant de l’extérieur et doit être transférée en interne. Le simple transfert du courriel, ce qui implique de court-circuiter le processus interne, ou transférer d’une manière ou d’une autre le message dans Microsoft Teams.
La première solution sera la plus simple, mais pas forcément toujours la plus juste. Qu’en est-il de la deuxième possibilité ?
Jusqu’à maintenant !
Bien que nous pouvions le faire, il était relativement fastidieux de partager un courriel dans un canal Teams. En effet, il fallait récupérer dans Teams l’adresse de courriel du canal pour ensuite l’utiliser comme destinataire du transfert du message. L’adresse n’étant pas forcément quelque chose de naturel et le processus étant peu convivial, cela augmentait le nombre d’interactions et décourageait beaucoup d’utilisateurs qui préféraient, du coup, transférer le message par courriel. Dès maintenant, plus besoin de se poser la question.
Dès aujourd’hui, dans Outlook
En effet, vous avez dû voir apparaître récemment dans la barre d’outils d’Outlook un nouveau bouton s’appelant Partager dans Teams.
Lorsque vous êtes sur l’e-mail que vous souhaitez transférer, cliquez simplement sur ce bouton afin d’ouvrir la fenêtre permettant de paramétrer le transfert.
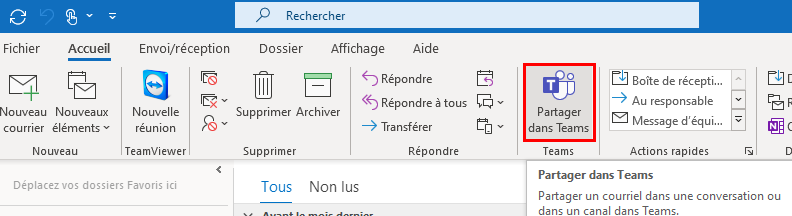
Un premier point à observer est que la fenêtre pop-up qui s’ouvre est rattachée à Teams et non à Outlook. Info important si vous devez la rechercher dans vos fenêtres ouvertes.
Dans cette page, il vous suffira simplement d’entrer le nom de la personne ou du canal pour pouvoir ensuite l’envoyer facilement dans Teams. Bien sûr, vous pouvez partager le message à plusieurs personnes ou dans plusieurs canaux. Vous pouvez de plus ajouter un message pour accompagner le transfert. Dans ce message, n’hésitez d’ailleurs pas à utiliser toutes les mentions habituelles de MS Teams. Nous voyons également la possibilité d’inclure les pièces jointes grâce à la case à cocher située dans le coin inférieur gauche de la fenêtre.
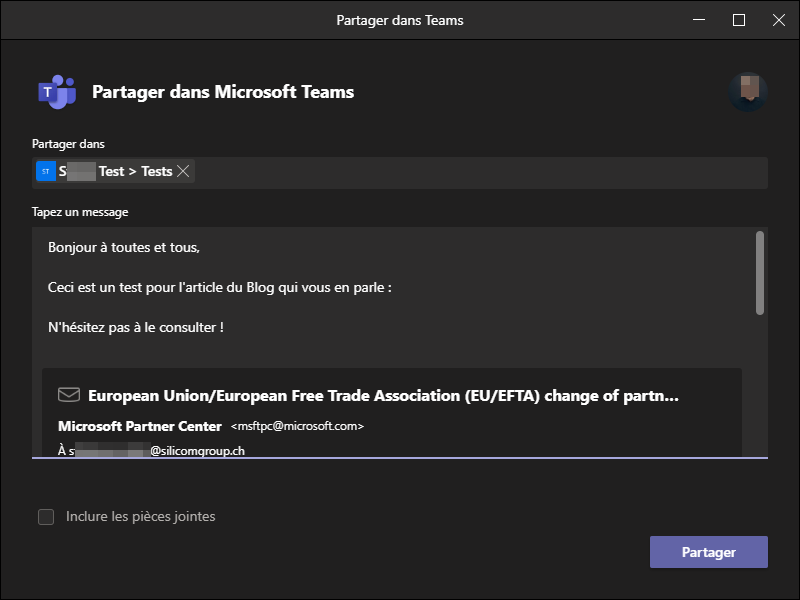
Lorsque vous cliquez sur Partager, une nouvelle fenêtre apparaît pour vous confirmer le transfert du message.
Deux boutons sont disponibles, le premier vous permettant d’ouvrir MS Teams et le deuxième pour simplement fermer cette fenêtre.
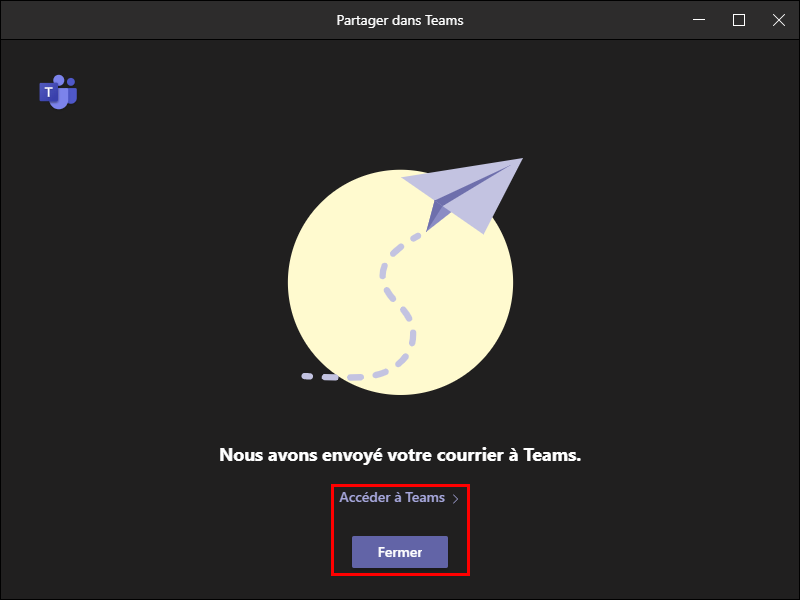
Le résultat dans Teams
Finalement, en se rendant dans Teams, nous pouvons voir le résultat :
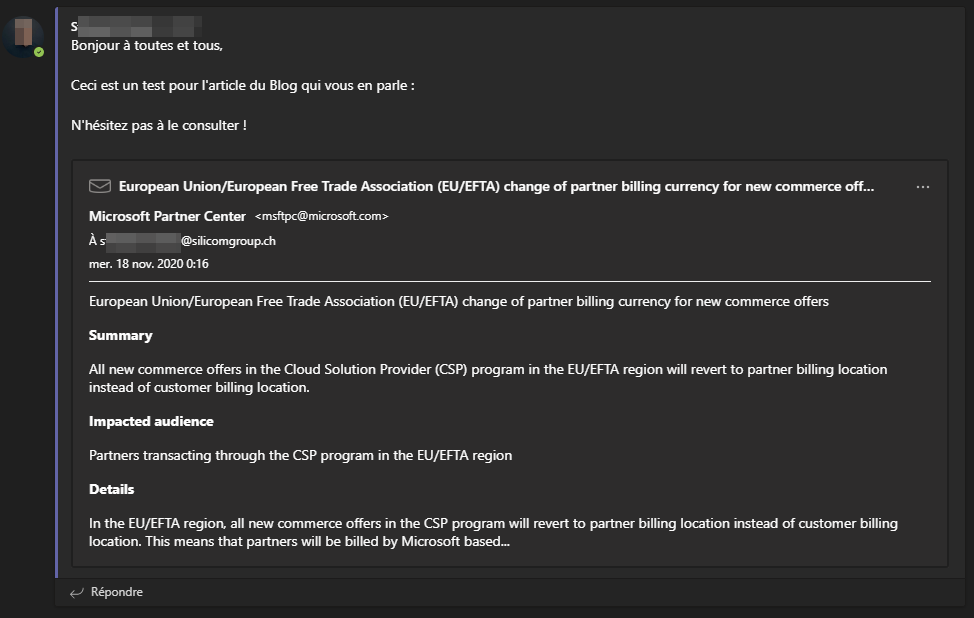
Plusieurs choses intéressantes sont à retenir.
Tout d’abord, la différence entre le texte d’accompagnement et le courriel de base offre la possibilité de bien distinguer l’un de l’autre. Cela facilite la lecture de l’utilisateur.
De plus, pour les entreprises utilisant un gestionnaire de signature, ce processus permet d’éviter l’ajout de la signature lors du transfert, ce qui n’était pas faisable avec le processus avec la récupération de l’adresse du canal.
Finalement, bien qu’elle ne soit pas encore parfaite, cette nouvelle fonctionnalité montre déjà ses avantages de simplicité et de rapidité. Elle fera certainement l’objet d’améliorations durant ces prochains mois et risquerait de devenir un outil incontournable de notre quotidien. Pour l’intégration de ce genre d’outil dans vos processus, Silicom Group et ses spécialistes se tiennent à votre disposition. N’hésitez pas à nous contacter.
