Avec l’arrivée de Windows 10, Microsoft a ajouté un outil très intéressant, l’assistant de stockage.
Tout d’abord, il faut savoir que l’assistant de stockage est silencieux. Cela signifie qu’il fonctionnera sans que nous ayons besoin de nous en occuper.
Cet assistant devient indispensable lorsqu’on travail avec OneDrive. En effet, Office 365 nous offre un espace dans le cloud de 1 Térabits (Tb), ou 1’000 Gigabits (Gb). Même s’il devient de plus en plus courant de voir des disques durs de 1 Tb dans les ordinateurs d’aujourd’hui, nous ne souhaitons pas uniquement stocker le contenu de notre espace cloud sur notre ordinateur. Et voilà où l’assistant de stockage de Windows 10 intervient, dans l’optimisation du stockage de nos données.
Il développe ses pleines capacités lorsqu’on le combine avec la fonctionnalité Files-On-Demand de OneDrive. Le Files-On-Demand nous permet d’avoir accès à nos fichiers stockés dans le Cloud sans s’inquiéter de l’espace de stockage. Si vous souhaitez plus d’informations, vous pouvez lire notre précédent article sur le sujet ici.
Microsoft a depuis l’ajout de l’assistant de stockage amélioré ses capacités et il peut maintenant libérer de l’espace sur votre disque dur de manière automatique en relâchant dans le cloud les fichiers OneDrive inutilisés les plus anciens présents sur votre machine. Vos fichiers sont bien sûr stockés de manière sécurisée sur votre OneDrive et sont représentés par leurs icônes sur votre appareil. Vous les verrez donc toujours sur votre appareil et vous pourrez, si vous êtes connectés à internet, les utiliser comme n’importe quel fichier.
Pour profiter de cela, rendez-vous dans les paramètres de Windows, sélectionnez « Système » et finalement « Stockage ».
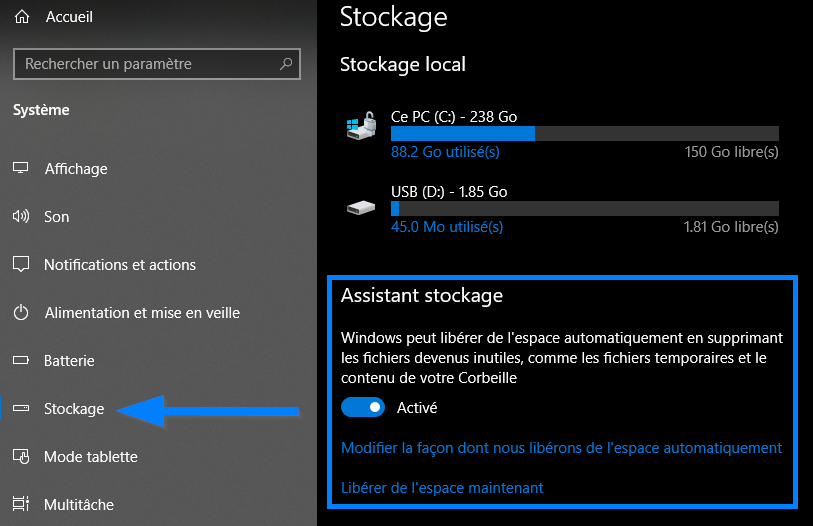
Vous pouvez depuis là activer ou désactiver l’assistant de stockage. Tout fichier que vous n’avez pas utilisé dans les 30 derniers jours peuvent être relâchés par l’assistant si vous commencez à manquer de place. L’assistant va faire de la place jusqu’à ce que Windows puisse à nouveau fonctionner de manière optimale. Cela est fait afin que vous gardiez le maximum de fichiers disponibles localement.
Vous pouvez bien sûr gérer le fonctionnement de l’assistant en cliquant sur « Modifier la façon dont nous libérons de l’espace automatiquement ».
Dans la fenêtre suivante, vous pourrez tout d’abord choisir quand l’assistant doit s’exécuter automatiquement.
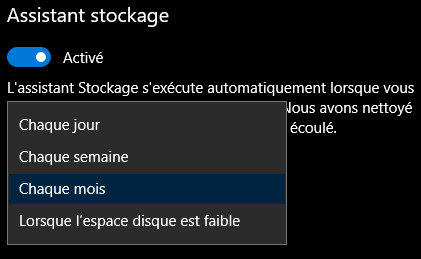
La deuxième section concernera les fichiers temporaires. Le premier paramètre s’attaquera à notre corbeille. Nous pourrons déterminer quand l’assistant doit automatiquement supprimer le contenu de notre corbeille selon le temps passé par notre fichier dans celle-ci. Les possibilités sont 1, 14, 30, 60 jours ou jamais.
Ces possibilités seront les mêmes pour les fichiers présents dans le dossier des téléchargements.
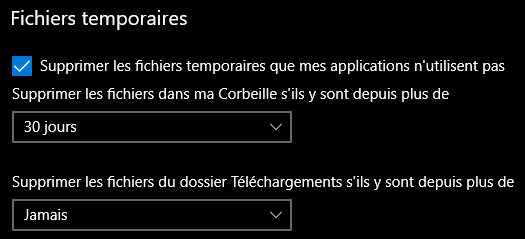
Finalement, l’assistant va pouvoir également gérer le contenu du cloud. Pour faire cela, nous allons pouvoir déterminer pour chaque dossier synchronisé avec notre ordinateur le temps après lequel un document doit être relâché dans le cloud. Les durées sont identiques à celles des fichiers temporaires vus précédemment.
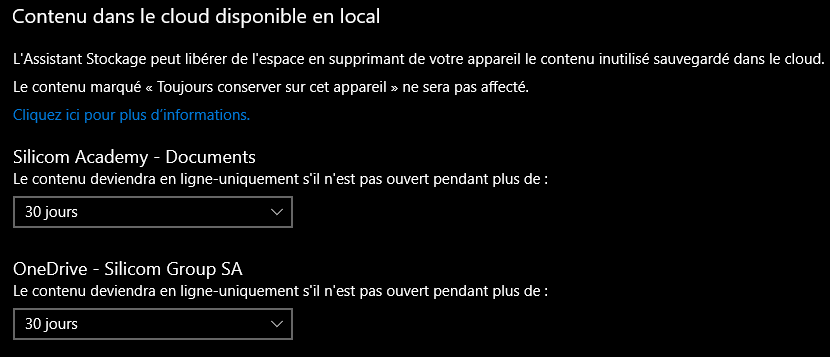
Dans l’écran de gestion du stockage (cf. figure 1), nous pouvons décider de libérer de l’espace manuellement. Vous arriverez sur l’écran ci-dessous dans lequel vous pourrez sélectionner les dossier que vous souhaitez nettoyer.
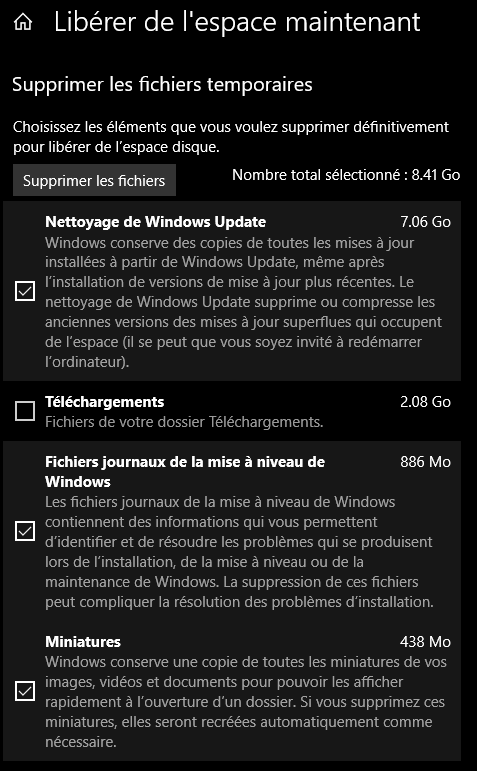
Vous pourrez choisir parmi ceux-ci :
- Les fichiers Windows Update
- Les téléchargements
- Les journaux de mise à niveau de Windows
- Les Miniatures des images, vidéos et documents
- Les fichiers d’optimisation de livraison
- La corbeille
- Les fichiers non critiques de l’antivirus Windows Defender
- Les fichiers temporaires
- Les fichiers du système graphique
- Les rapports d’erreurs Windows
De nombreuses manières de maîtriser l’espace disque disponible de nos machines.
