Aujourd’hui, faire un Doodle est devenu une action normale dans la planification de nos soupers et autres fêtes à organiser entre amis. Par contre, ce n’est pas forcément le réflexe que nous avons dans notre quotidien professionnel. En effet, on a tendance à laisser cela à la vie privée.
Et si nous pouvions nous faciliter la vie en utilisant un add-in d’Outlook afin de se rapprocher du comportement d’un Doodle? C’est possible grâce à FindTime.
FindTime a été conçu spécialement pour Microsoft Outlook. Plusieurs éléments intéressants à connaître par rapport à FindTime :
- Seul l’organisateur de la réunion a besoin d’un compte Office 365, tous les autres participants n’en ont pas besoin.
- Seul l’organisateur doit avoir installé FindTime. La seule chose nécessaire pour tous les participants est une adresse de courriel.
- Vous devrez lier votre compte Office 365 à FindTime. Toutes les données qui seront utilisées dans des demandes FindTime seront chiffrées, telles que les adresses de messagerie, les participants, le sujet et le corps du message.
Tout ça c’est sympa, mais au final comment ça marche?
Tout d’abord, il vous faut installer ce complément. Pour ce faire, dans Outlook, vous avez un bouton « Télécharger des compléments » dans l’onglet « Accueil » de votre barre d’outils.

En cliquant sur ce bouton, vous ouvrirez la fenêtre des compléments dans laquelle vous pouvez faire une recherche dans le coin supérieur droit (1). En tapant FindTime dans cette recherche, nous trouvons directement le complément qui nous intéresse(2). Il nous suffit de cliquer sur « Ajouter ». Veuillez noter qu’une autre fenêtre nous demandera d’accepter les conditions d’utilisation en cliquant sur « Continuer ».
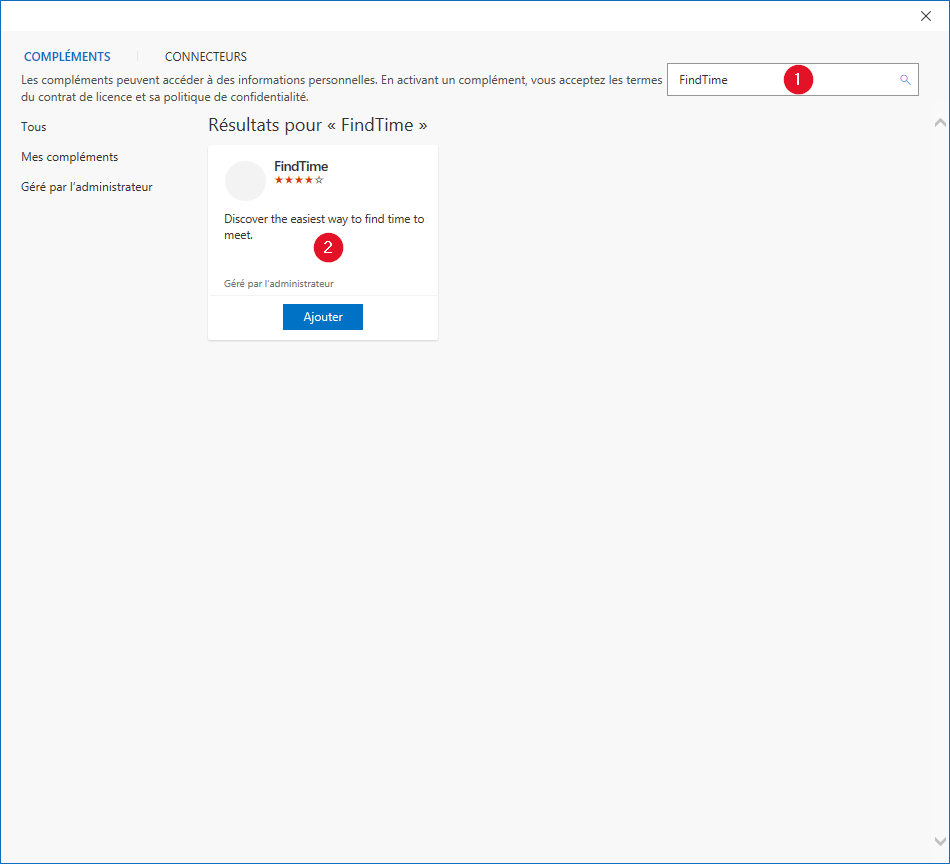
Le complément s’installe en quelques secondes et nous pouvons directement commencer à l’utiliser. Vous remarquerez en fermant la fenêtre des compléments qu’un nouveau bouton a été ajouté sur la barre d’outil de l’onglet « Accueil ». Ce bouton se retrouvera également lorsqu’on ouvre un nouveau message ou un nouveau rendez-vous.

En cliquant directement sur ce bouton, un bandeau sur la droite de la fenêtre de votre message vous demandera de lier votre adresse Office 365 à FindTime. Il le fera automatiquement en se référant à l’adresse que vous avez choisie pour l’envoi de la demande. Ensuite, si ce n’est pas déjà fait, on vous demandera d’entrer les participants obligatoires (dans le « À ») et facultatifs (dans le « Cc »).
Dès le moment où vous avez ajouté les participants, vous verrez des propositions qui vous seront faites. Vous pourrez déterminer la durée du rendez-vous (1) et si vous souhaitez rester dans les heures de travail (2) ou non selon vos paramètres Outlook. Vous pouvez également choisir un fuseau horaire (3).
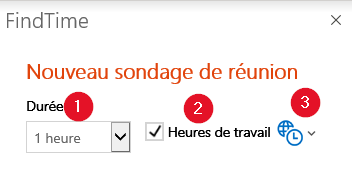
Plus bas dans le bandeau, vous trouverez des suggestions de dates et d’horaires qui peuvent correspondre à votre besoin. Ce qui est également intéressant, c’est que si vous avez des membres de la même organisation que vous, FindTime contrôlera leur disponibilité dans leur calendrier. Si vous avez des personnes extérieures à l’organisation, elles seront grisées pour vous signifier qu’il n’est pas possible de connaître la leur. Il est intéressant également de voir que FindTime fait la différence entre une plage occupée et une plage provisoire comme nous pouvons le voir ci-dessous (1). Il est également intéressant de constater que certains jours sont directement en rouge, car il n’y a pas de plage horaire disponible pour tous les participants obligatoires.
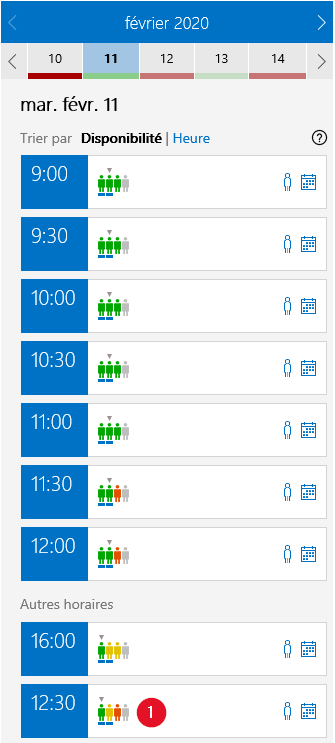
En partant de ces précieuses informations, nous pouvons déterminer les meilleures plages horaires. Lorsque cela est fait, nous pouvons cliquer sur suivant. Il est à préciser que nous pouvons bien sûr sélectionner des dates horaires sur plusieurs jours.
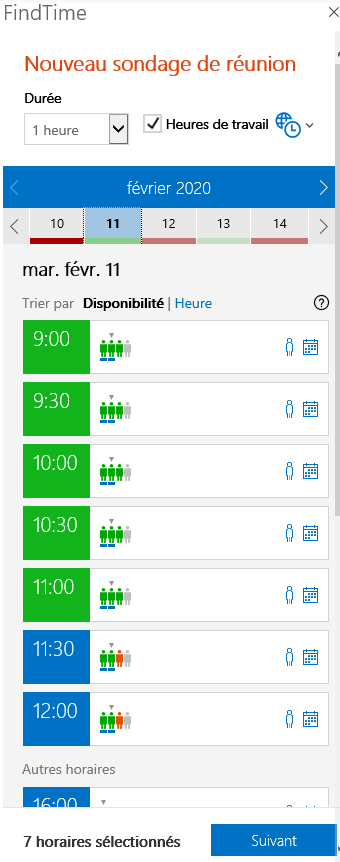
Ensuite, nous pouvons entrer un lieu pour cette réunion et préciser si elle aura lieu en ligne ou non. Il y a également quelques paramètres de réunion que nous pouvons activer ou non.
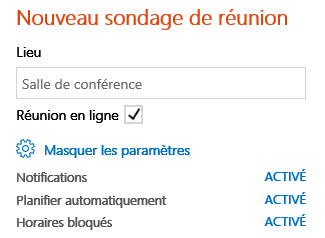
Nous pouvons ensuite contrôler les plages horaires sélectionnées et si tout nous convient, il ne nous reste plus qu’à insérer le sondage dans notre invitation.
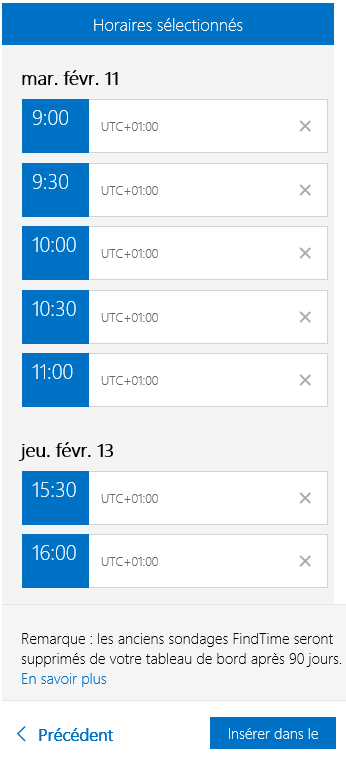
Il nous est bien sûr possible de rajouter un sujet et des informations dans l’invitation afin de la compléter. Finalement, il ne nous reste plus qu’à l’envoyer comme une invitation standard.
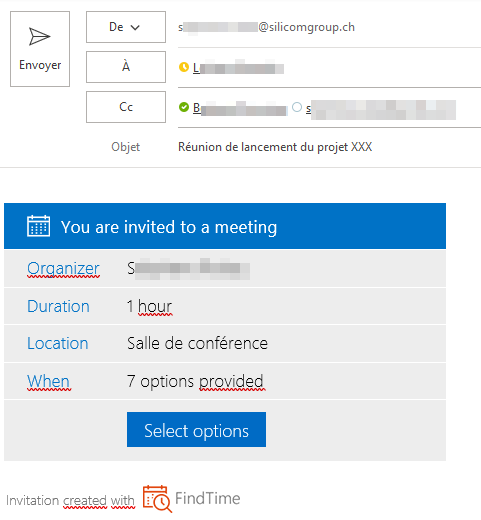
Mais que se passe-t-il ensuite?
Tout d’abord, en tant qu’organisateur, nous recevrons une confirmation pour valider que ces invitations ont été envoyées et pour nous donner un accès au sondage.
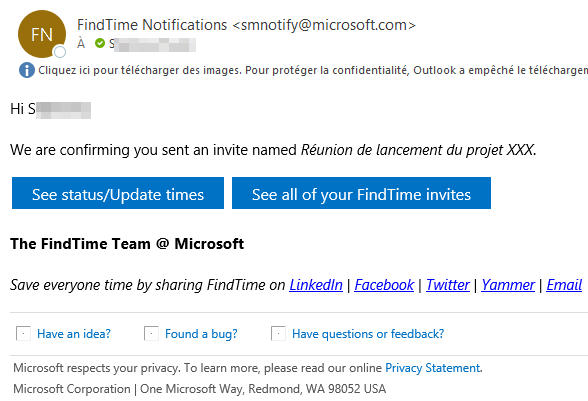
En ce qui concerne les invités, ils recevront l’invitation sous forme d’email et pourront cliquer sur le bouton « Select options » que nous avons vu plus haut. Cela les redirigera sur le site de FindTime pour le sondage en question. Ensuite, ils pourront préciser qui ils sont et ils auront même la possibilité de s’ajouter à la liste s’ils n’y paraissent pas.
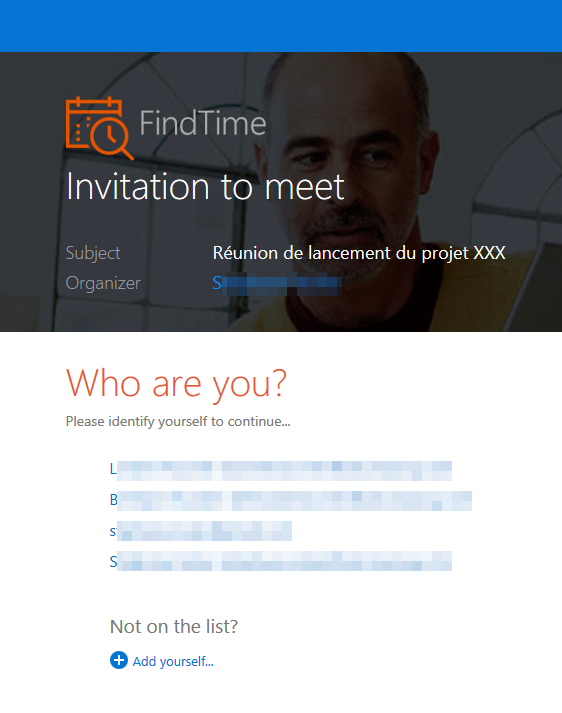
Sur la page suivante, il nous sera possible de voter. Un élément très intéressant est que non seulement on peut déterminer si les plages horaires nous conviennent mais également celles que nous préférons.
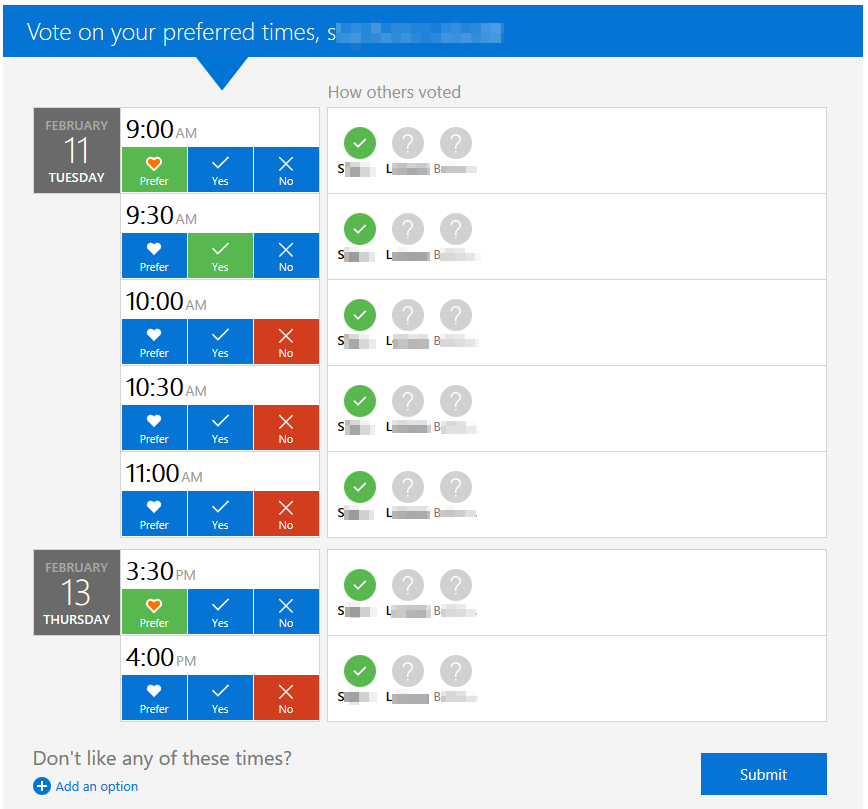
Cela permettra à l’organisateur de voir en un coup d’œil où en sont les votes et quelles sont les meilleures plages disponibles. Lorsque l’organisateur a les réponses qui l’intéressent, il lui suffit de cliquer sur « Schedule » pour agender cette réunion et le tour est joué.
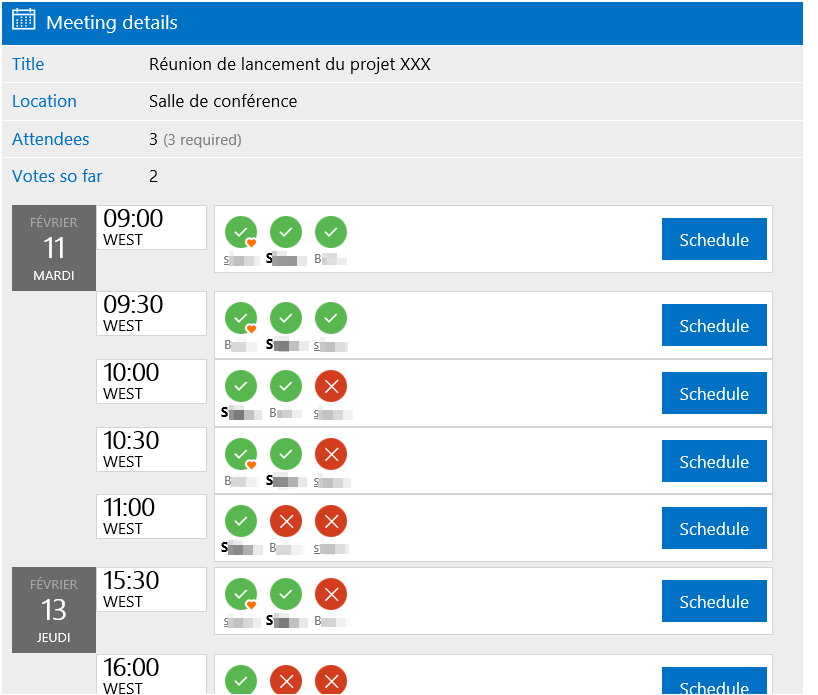
Lorsqu’on agende une réunion depuis FindTime, le vote de la réunion se fermera et une invitation sera envoyée aux participants. L’organisateur verra directement cette réunion s’ajouter à son calendrier Outlook.
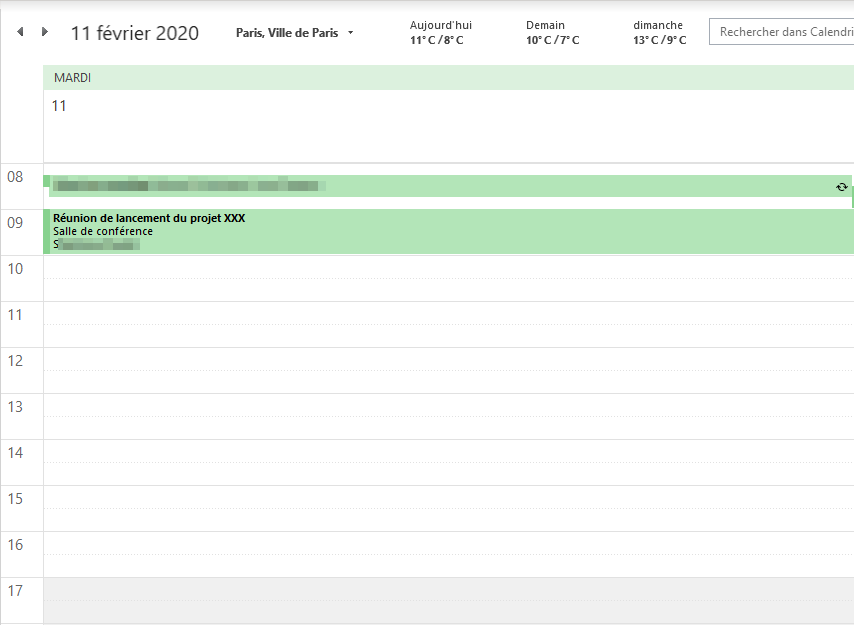
Grâce à ce complément, plus d’échanges de mail interminables entre les différents partis pour trouver une date qui pourrait convenir. Encore un outil pour améliorer son efficacité.
