Vous avez peut-être déjà entendu parler des réseaux sociaux d’entreprise. Ces applications qui permettent de tisser des liens au sein d’une même organisation malgré un éclatement géographique ou le télétravail des collaborateurs. Nous allons justement voir comment utiliser l’un d’entre eux : Yammer. Le réseau social d’entreprise de Microsoft.
Tout d’abord, sachez que Yammer fait actuellement cohabiter 2 interfaces. Dans cet article, nous allons nous concentrer sur la nouvelle version qui est aussi présente dans l’application Communautés de Microsoft Teams. Vous retrouverez les mêmes fonctionnalités dans l’application que sur la nouvelle version web.
Les 2 versions de Yammer
Pour savoir quelle est la version que vous utilisez, il vous suffit d’observer le ruban supérieur de l’application. Vous pourrez facilement identifier la version en cours d’utilisation :


Pour activer la nouvelle version, il vous suffit de cliquer sur le point rouge. Sachez que dans Communautés, vous ne pouvez utiliser que la nouvelle version.
Le ruban supérieur
Commençons par le ruban situé au sommet de l’écran que nous avons vu dans le chapitre précédent.
La recherche se situe comme à son habitude au centre du ruban, comme dans les autres applications Office.
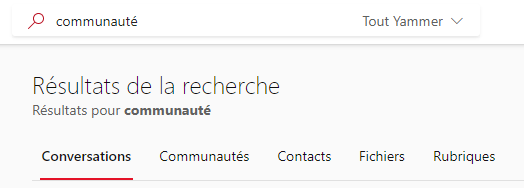
Elle permet d’explorer plusieurs types d’éléments et de le faire soit dans tout votre Yammer, soit dans la communauté dans laquelle vous êtes actuellement.
Comme vous pouvez le voir, la recherche est faite en premier lieu dans les conversations, tout en mettant en surbrillance le ou les mot(s) correspondant(s) à votre recherche. Il est également possible de trouver des communautés grâce à leur nom et leur description. Si vous entrez le prénom ou le nom d’un collègue, vous allez pouvoir le retrouver dans les contacts mais aussi dans les conversations auxquelles il a participé. La recherche dans les fichiers se passe de la même manière que pour les autres outils Office. Le dernier onglet concerne les rubriques. Pour créer une rubrique, il suffit d’utiliser un # avant la rubrique à créer dans un message, par exemple #ModernWorkplace.
Ensuite, nous avons une série de boutons à notre disposition situés sur la droite du ruban supérieur.

Le premier bouton permet de retrouver les notifications (1). Elles nous informeront lorsque nous sommes ajoutés à une communauté, lorsqu’un collègue nous cite ou nous répond.
Le smiley situé à côté nous permet de transmettre des commentaires aux équipes de Microsoft (2). Vous avez un problème, vous voulez suggérer une nouvelle option ou complimenter les personnes en charge de Yammer, c’est l’endroit idéal.
Comme pour les autres outils Microsoft Office, la roue dentée, permet d’accéder aux paramètres (3). Le lien cliquable au sommet des paramètres nous envoie sur une autre page. Là, vous allez pouvoir gérer les Réseaux dans lesquels vous êtes. Dans notre exemple ci-dessous, Silicom Group SA est un réseau dont vous faites partie. Il est possible que vous soyez également présent dans des réseaux externes à l’entreprise.
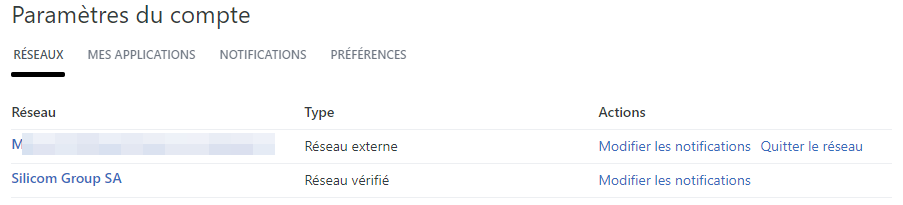
Il est possible de lier des applications à Yammer, c’est ce qui est géré dans l’onglet suivant, Mes applications. L’onglet suivant permet de gérer quand est-ce que nous devons être avertis par courriel. Dans Notifications, nous allons pouvoir le faire pour chacun de nos réseaux.
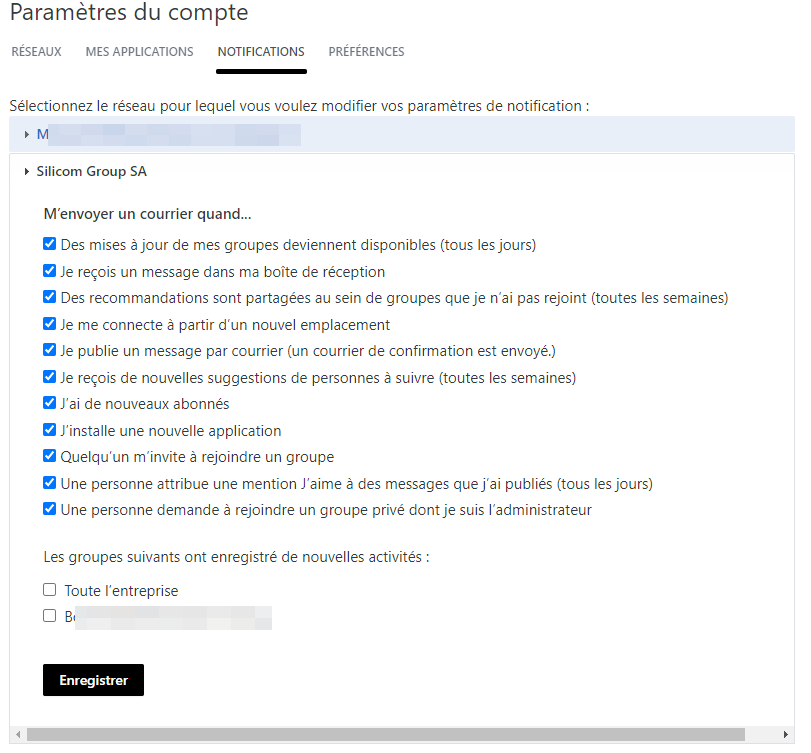
Finalement, les Préférences vous permettent de gérer la langue. Pour retourner à l’application, il vous suffit de cliquer sur le Flux (qui correspond à votre page d’accueil) ou la Boîte de réception selon où vous voulez aller.
Si nous revenons sur le bandeau supérieur, le bouton suivant permet de changer de réseau si vous en avez plusieurs (4). La pastille bien connue des utilisateurs de Teams permet de savoir si nous avons des messages sur d’autres réseaux et de pouvoir y accéder en un clic.
Nous pouvons également accéder à l’aide (5) et finalement à notre compte Microsoft comme sur les autres outils Office 365.
La navigation dans Yammer
Pour explorer Yammer, nous allons utiliser le bandeau de gauche.
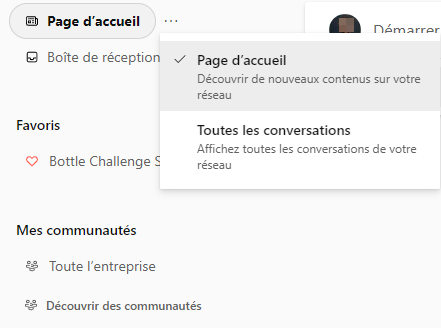
Vous pouvez tout d’abord choisir si vous voulez afficher le nouveau contenu ou toutes les conversations du réseau. Dans le premier cas, les messages consultés disparaîtront. La boîte de réception vous permettra de retrouver les messages qui vous sont envoyés dans les communautés ou en privé.
Vous trouverez, dans les favoris, toutes les communautés qui vous intéressent particulièrement. Pour en ajouter, allez sur la page de la communauté. Au même niveau que le nom de la communauté, vous trouverez deux boutons, cliquez sur le coeur et cette communauté sera ajoutée à vos favoris.
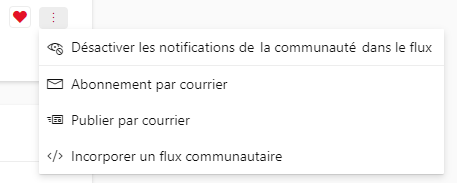
Le deuxième représente 3 points et permet d’avoir accès à des options supplémentaires. Vous éviterez les notifications de cette communauté avec la première option et ne serez donc plus dérangés. Vous pouvez aussi vous assurer de ne rater aucune nouvelle en vous abonnant par courrier. Un courriel vous sera envoyé. La troisième option vous donne une adresse de courriel dédiée à la communauté et qui vous permettra de transmettre, par exemple, un courriel reçu directement dans la communauté. La dernière option permet d’incorporer le flux de cette communauté dans un autre site. Nous reviendrons plus tard sur les autres possibilités offertes par les communautés.
Si nous revenons sur le menu de gauche, il nous reste l’onglet Mes communautés. Dans cet onglet, nous avons deux possibilités. La première nommée Toute l’entreprise est une communauté regroupant tout le monde et qui permet de transmettre des communications d’ordre général. La seconde permet quant à elle d’accéder à un annuaire des communautés existantes dans votre réseaux.
Sur l’annuaire, vous pouvez soit vous laisser guider par les recommandations du logiciel, soit afficher toutes les communautés.
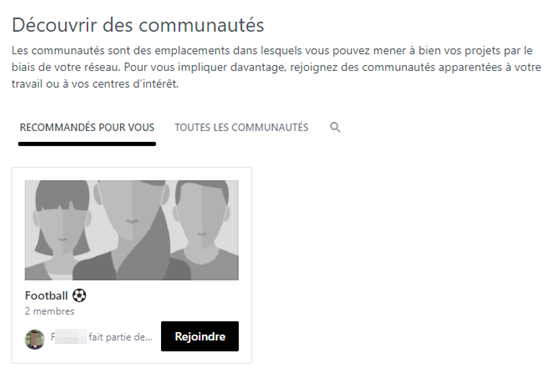
En cliquant sur l’image de tête ou le nom de la communauté, vous l’afficherez pour la consulter. Pour vous y inscrire, il vous suffit de cliquer sur le bouton Rejoindre.
Les communautés
Chaque communauté a une page dédiée. Cette page peut avoir une image de tête. Dans le coin inférieur droit de cette image vous verrez un bouton qui vous permettra de rejoindre ou quitter la communauté. Lorsque vous avez rejoint la communauté, vous verrez que vous êtes membre et en plaçant votre curseur sur ce bouton, la possibilité de quitter l’équipe vous sera offerte.
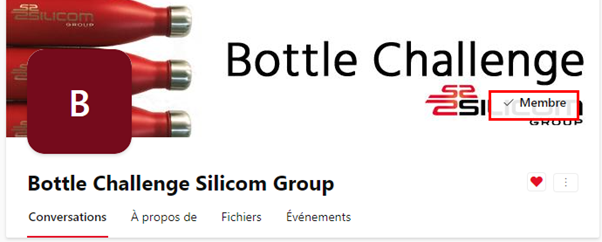
Nous avons déjà traité les deux boutons situés à la hauteur du nom de la communauté. Directement sous le nom, nous voyons quatre onglets. Le principal onglet sera toujours les Conversations de la communauté. Sous À propos de, Vous trouverez des informations générales, les membres ainsi que d’éventuelles communautés associées. Grâce à Teams, nous avons l’habitude de voir l’onglet suivant qui est Fichiers. Finalement, nous pouvons consulter les événements de la communauté. Ce sont en réalité des événements en direct Teams qu’il est possible d’organiser. Pour ce faire, il suffit de cliquer sur le bouton correspondant à la droite de notre écran lorsque nous sommes dans l’onglet Événements.
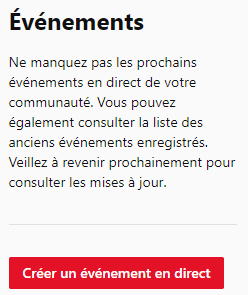
Il est important de savoir que pour planifier de tels événements, le paramétrage de Teams et de ce type de réunion de votre tenant Office 365 sera déterminant.
La création
Voyons ensemble comment créer une nouvelle communauté.
Sachez tout d’abord que la création de communauté est directement liée à la création d’équipes Teams. Si vous êtes donc autorisés à créer des équipes Teams ainsi que des communautés, vous allez voir le bouton Créer une communauté situé dans le bandeau de gauche sous Mes Communautés.
Si ce bouton n’apparaît pas dans votre interface et qu’il vous est impossible de créer une communauté dans Yammer, n’hésitez pas à prendre contact avec l’administrateur de votre tenant. Le problème vient sûrement du fait que certains droits manquent à votre profil.
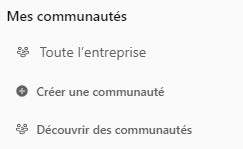
Pour la création d’une communauté, il suffit de quatre champs à remplir. Tout d’abord le nom de la communauté. Une description peut être pratique pour présenter la communauté. Vous aurez pour cela 150 caractères à votre disposition. Au moment de sa création, vous pouvez directement ajouter des membres à l’équipe grâce à leur nom ou leur adresse de courriel. Finalement, vous pouvez déterminer si votre communauté doit être publique ou privée. Une communauté publique sera visible et pourra être rejointe par tout le monde. Seuls les membres approuvés pourront quant à eux voir et participer à une communauté privée.
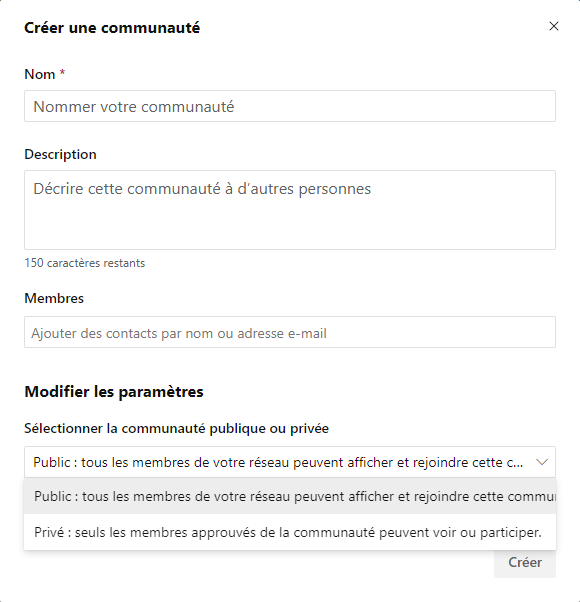
Les publications
Le dernier chapitre de ce guide vous permettra de découvrir ce que nous pouvons publier dans nos communautés. Vous trouverez d’ailleurs un espace identique au sommet de votre page d’accueil ainsi que dans chaque communauté.

La différence est que si vous utilisez l’espace de votre page d’accueil, vous devrez préciser dans quelle communauté doit être publié votre message. Quatre options s’offrent donc à nous :
- La Discussion nous permettra de simplement créer un message texte
- Nous pourrons poser une Question à notre communauté
- Utilisez Compliment pour mettre en valeur un collègue
- Finalement, récoltez les avis de votre communauté grâce au Sondage qui propose des questions à choix multiple
Toutes ces possibilités ont la même barre d’outils pour les mettre en forme.
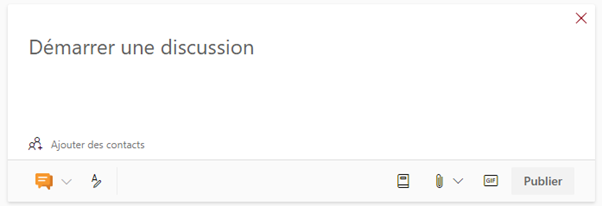
Vous pouvez passer d’un type à l’autre selon ceux que nous avons vus ci-dessus. Le bouton suivant avec le crayon est également connu des utilisateurs Teams. Il permet d’utiliser quelques outils de mise en forme. Avec le pictogramme du livre, vous pouvez ajouter un sujet à votre message. Ensuite, ajoutez une pièce jointe à votre message. Il est possible de parcourir votre ordinateur pour ajouter ce document. Agrémentez votre message avec un Gif avant de le publier.
Sachez que si vous souhaitez mentionner un membre de la communauté spécifiquement, vous pouvez utiliser le même fonctionnement que dans Teams avec le @ et le nom de la personne.
Yammer est un outil qui peut permettre aux collaborateurs d’une entreprise de conserver et nourrir des liens autres que professionnels durant la période que nous vivons actuellement, et cela même avec l’éclatement géographique dû au télétravail. Les collaborateurs de Silicom Group peuvent vous accompagner dans la mise en place de ces outils. N’hésitez pas à nous contacter.
