Le smartphone est devenu quasi incontournable et nous souhaitons partager avec vous un petit truc qui pourrait vous faciliter la vie. Nous nous attarderons sur l’application mobile OneDrive.
Nous vous rappelons que Microsoft a également édité une application Mobile Office. Cette application regroupe les fonctionnalités de Word, Excel, PowerPoint, les pdfs et plus encore. Si elle vous intéresse, n’hésitez pas à consulter notre article dédié.
Accédez à vos espaces cloud simplement
L’application mobile OneDrive devrait faire partie des applications de base pour tout employé nomade. En effet, malgré son nom, elle ne se limite pas à nous fournir un accès à notre espace OneDrive. Lorsque vous lancez votre application, vous arrivez sur l’écran d’accueil.
Cet écran nous propose d’accéder aux derniers documents que nous avons consultés ainsi qu’aux bibliothèques partagées. Celles-ci sont simplement les différents espaces SharePoint Online auxquels nous avons accès. De plus, nous voyons une barre de boutons située dans la partie inférieure de l’écran. Grâce à ces boutons, vous pouvez passer d’un menu à un autre.
Les fichiers
Avec le bouton Fichiers, nous accédons tout simplement aux fichiers stockés dans notre OneDrive. Au sommet de la liste de vos dossiers et fichiers, vous pouvez gérer l’affichage de ces derniers. Sur la gauche (1), vous pouvez changer le tri utiliser pour classer les éléments. Sur la droite (2), vous pouvez gérer l’affichage et passer du mode liste au mode vignettes.
Vous pouvez également observer une ellipse pour chaque dossier ou fichier. En cliquant sur l’ellipse, nous allons ouvrir un menu nous permettant de gérer l’élément en question. Les options disponibles sont relativement parlantes. Nous retrouvons des fonctionnalités disponibles dans les versions web et de bureau.
Les éléments partagés
Vous trouverez les éléments partagés par vous et avec vous en cliquant sur le bouton Partagés. Un bouton poussoir situé au sommet de l’écran nous permet de passer des documents Partagés à la Découverte. Cette dernière correspond à une liste de suggestions de documents utilisés récemment par des utilisateurs avec lesquels vous collaborez fréquemment. Elle est proposée par le logiciel directement.
Les bibliothèques partagées
Comme nous l’avons susmentionné, les bibliothèques partagées correspondent aux espaces Sharepoint accessibles par l’utilisateurs connecté. Il suffit donc de cliquer sur la bibliothèque concernée pour l’ouvrir. L’écran se répartit en deux zones : les bibliothèques fréquentes, pour un accès rapide et les bibliothèques que vous avez choisi de suivre. Le bouton Tout afficher permet d’afficher la totalité des espaces SharePoint.
Mes informations
Finalement, le dernier bouton nous permet de gérer notre compte et notre application. Si besoin, vous pouvez également obtenir de l’aide et vous déconnecter depuis cet écran.
La barre d’outils supérieure
Après avoir découvert l’interface de base, intéressons-nous au sommet de l’écran.

Vous pouvez tout d’abord identifier directement si vous êtes sur un compte professionnel ou privé. En effet, le pictogramme de la valise représente un compte professionnel. En cliquant sur cet icone, vous pouvez d’ailleurs dérouler la liste des comptes connectés.
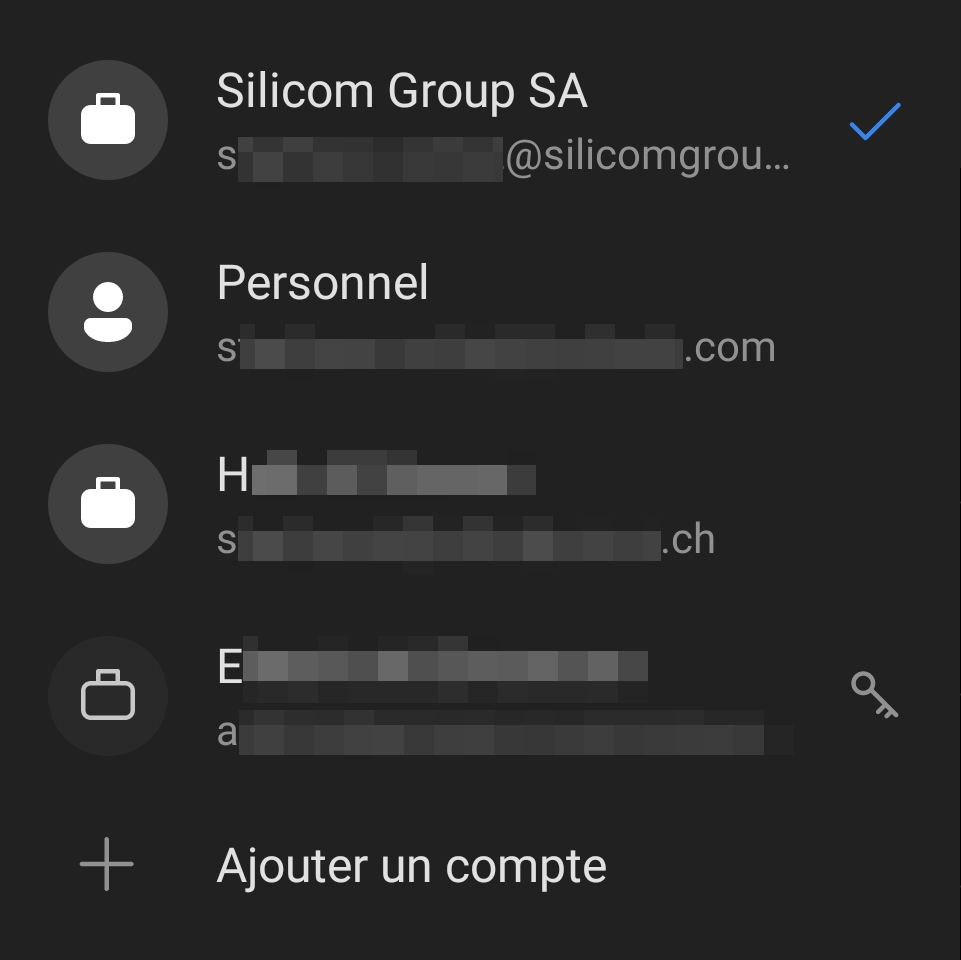
Ainsi vous pouvez passer d’un compte à l’autre en un clic. On différencie les premier et troisième comptes, professionnels, et le deuxième, privé, représenté par l’icône de la personne. Un dernier compte présent dans cette liste a un icone différent. Cela vient du fait que ce compte professionnel nécessite une reconnexion en introduisant à nouveau le mot de passe y relatif. De plus, nous pouvons ajouter des comptes OneDrive supplémentaires en cliquant sur Ajouter un compte.
Nous observons également deux boutons supplémentaires. Le premier nous permet de créer un nouvel élément. En cliquant sur ce bouton, nous ouvrons un menu nous permettant de choisir l’action à entreprendre.
Dans la première partie de ce menu, vous pouvez créer un nouveau dossier ou charger un élément présent sur votre téléphone portable. Lorsque vous cliquez sur cette possibilité, vous accédez directement à la mémoire de votre téléphone.
Si vous n’êtes pas dans le bon dossier, vous pouvez utiliser le menu hamburger situé dans le coin supérieur gauche. Il vous permettra d’accéder non seulement aux espaces de votre téléphone mais aussi aux espaces en ligne auxquels vous êtes connectés.
Dans les autres possibilités proposées pour l’ajout d’élément, vous pouvez prendre directement des photos. Pour ce faire, il y a deux options.
- La première, Prendre une photo, active les possibilités standards de l’appareil photo de votre smartphone.
- La deuxième, Numériser, active le mode permettant de capturer un document quel qu’il soit. Nous y reviendrons en détail dans un prochain article (Mise à jour – Découvrons OneDrive Mobile #2 | La numérisation (leblogquivousenparle.com)).
- Finalement, vous pouvez directement créer des documents Word ou PowerPoint.
Profitez de la simplicité d’utilisation de l’application Onedrive disponible sur tous les supports mobiles. Si vous souhaitez simplifier votre quotidien et celui de vos collaborateurs, les équipes de Silicom Group se tiennent à disposition pour vous accompagner.
