Au sein de la suite Office 365, nous avons un outil qui nous permet de créer des formulaires et des questionnaires, Microsoft Forms. Dans cet article, nous allons voir ce que Forms nous offre comme possibilités et quelles différences existent entre la version gratuite, Microsoft Forms, et la version payante, Forms Pro.
Tout d’abord, il faut savoir que Forms se destine au grand public et qu’il est simple d’utilisation. Vous n’avez donc pas besoin de vous inquiéter si vous n’êtes pas un féru d’informatique ou que vous ne savez pas coder, vous vous en sortirez très bien sans connaissance spécifique. Ensuite, vous n’aurez également pas besoin d’installer quoi que ce soit car Forms est un outil complètement Web. Comme je le disais plus haut, simple mais surtout efficace.
Voyons, pour commencer, comment y accéder. Pour cela vous avez plusieurs possibilités. La première est de passer par le portail office.com. Vous pourrez entrer vos identifiants (adresse e-mail et mot de passe) et accéderez à la page d’accueil du portail. Depuis là, il vous suffit de cliquer sur l’icône de Forms (1) ou de demander d’afficher toutes les applications disponibles (2) si vous ne le voyez pas dans les applications proposées.

Si vous utilisez la deuxième solution, vous arriverez sur la page suivante ou vous pourrez sélectionner Forms.

L’autre solution est de se rendre sur l’adresse https://forms.office.com/ depuis laquelle vous pourrez vous connecter directement.
Sur la page de démarrage, vous verrez les derniers formulaires ou questionnaires que vous avez préparés, ceux qu’on a partagés avec vous ainsi que ceux qui ont été créés depuis une équipe Teams dans les formulaires de groupe. Pour créer un nouveau formulaire/questionnaire, il vous suffit d’aller sur l’onglet « Mes formulaires » ou vous trouverez les deux boutons vous permettant de créer un nouveau formulaire/questionnaire.
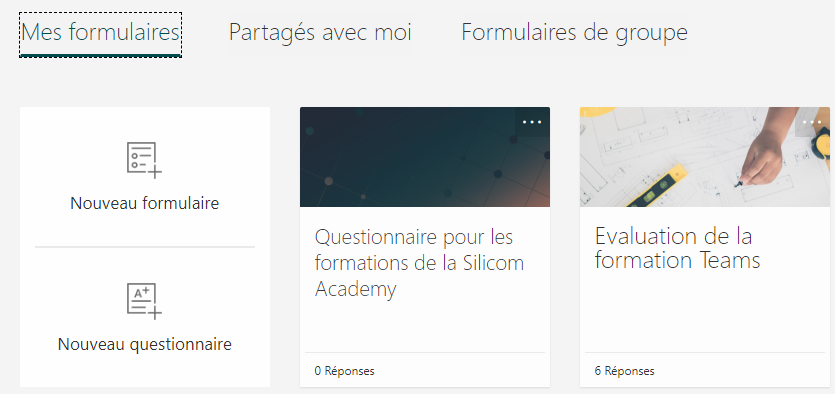
Pour nous aider à créer ces formulaires, nous avons 7 types de questions à choix :
- Choix – une ou plusieurs réponses possibles parmi des propositions
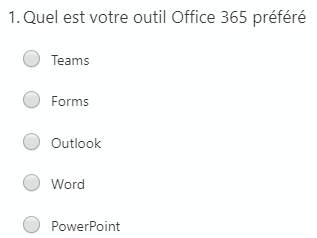
- Texte – laisse libre cours à l’utilisateur pour donner sa réponse sous forme de texte

- Évaluation – choix d’une valeur selon une échelle donnée
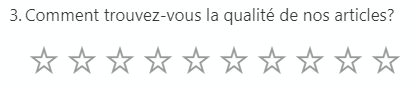
- Date – sélection d’une date
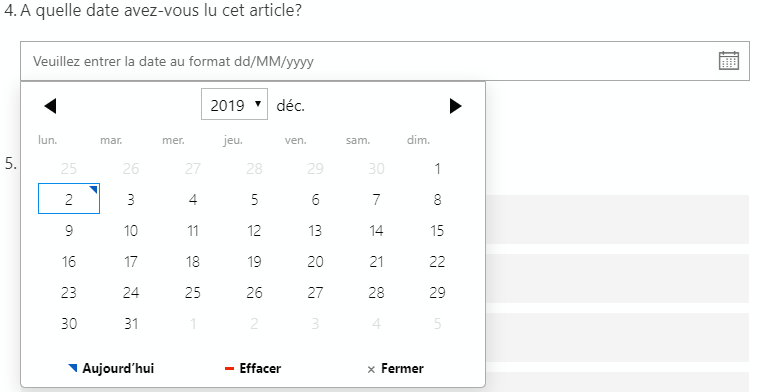
- Classement – différentes propositions à classer
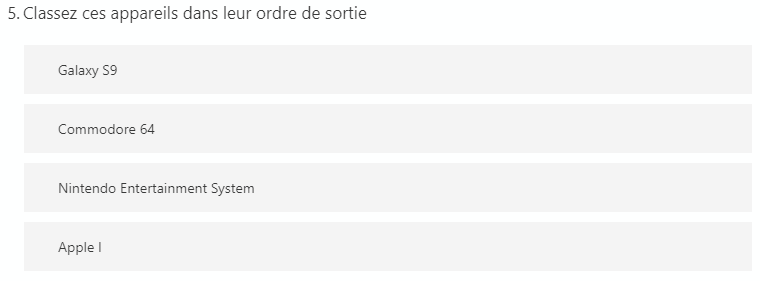
- Likert – Tableau de critères à évaluer
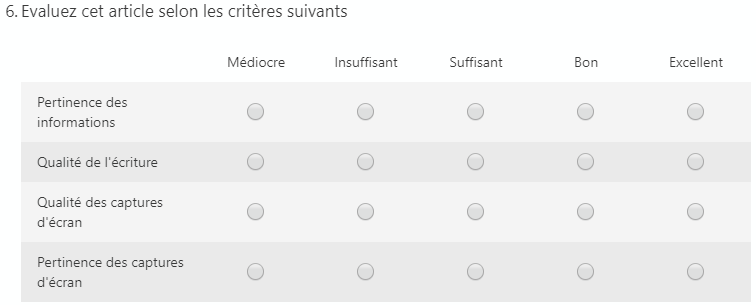
- Net Promoter Score – échelle de type « Pas du tout d’accord – Tout à fait d’accord »

De plus, Forms nous permet de mettre en forme notre questionnaire. Tout d’abord, Forms nous propose des thèmes préconçus.
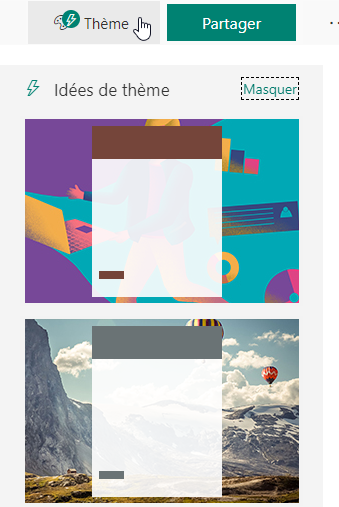
Ce sont des thèmes très génériques et qui parfois manquent de personnalisation. Pour corriger ça, nous allons effectuer la mise en page nous-mêmes.
Commençons avec le titre, nous pourrons y ajouter une image et une description. Ensuite, nous pourrons charger une image de fond et Forms adaptera les couleurs du questionnaire automatiquement.

Finalement, un des grands avantages de Forms est qu’il s’adaptera à tous les appareils, de l’ordinateur au smartphone, de manière automatique.
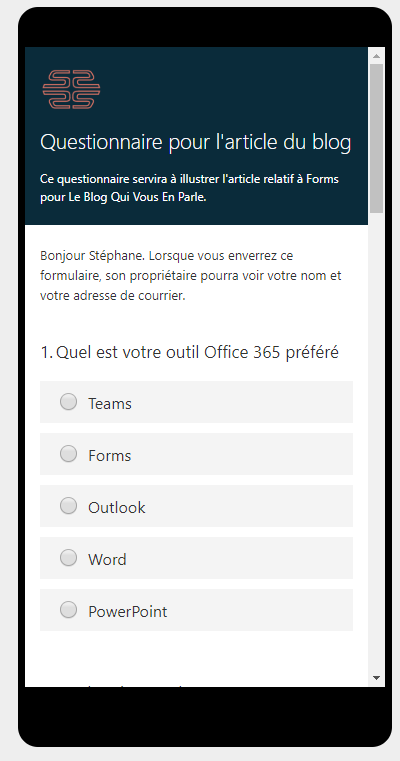
Notre questionnaire étant prêt, nous pouvons le transmettre à nos participants de plusieurs manières en cliquant sur « Partager » :
- Un lien
- Un QR-Code
- Du code permettant l’intégration du Forms dans une page internet
- Par courriel
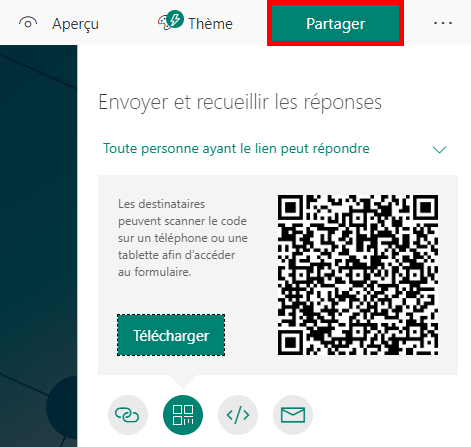
Depuis le même onglet, il est possible de partager le Forms sous forme de modèle ou pour collaborer avec quelqu’un d’autre.
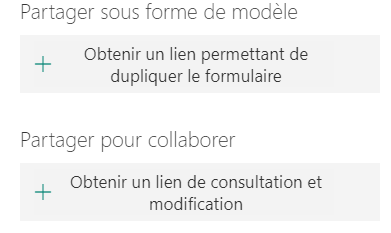
Dès que des réponses arrivent, il nous sera possible de les consulter en temps réel directement dans Forms. Il est possible de consulter les résultats par question ou par formulaire.
Si on souhaite travailler sur les données récoltées, il nous suffit de cliquer sur le bouton ouvrir dans Excel et tous les résultats se retrouveront dans un document Excel généré automatiquement. Cela nous permettra d’exploiter les résultats selon nos besoins.
Tout ce dont nous avons parlé jusqu’à maintenant concerne Microsoft Forms. Passons donc maintenant aux différences et aux fonctionnalités supplémentaires qui accompagnent Forms Pro.
Tout d’abord, dans l’écran d’accueil, vos formulaires vont devenir des sondages.

Vous aurez la possibilité de déterminer quand ces sondages doivent être envoyés, par exemple : lorsque vous terminez une tâche dans votre outil de gestion, un questionnaire de satisfaction est envoyé directement à l’adresse mail du client. Vous pourrez également créer des canevas d’emails personnalisés plus poussés.
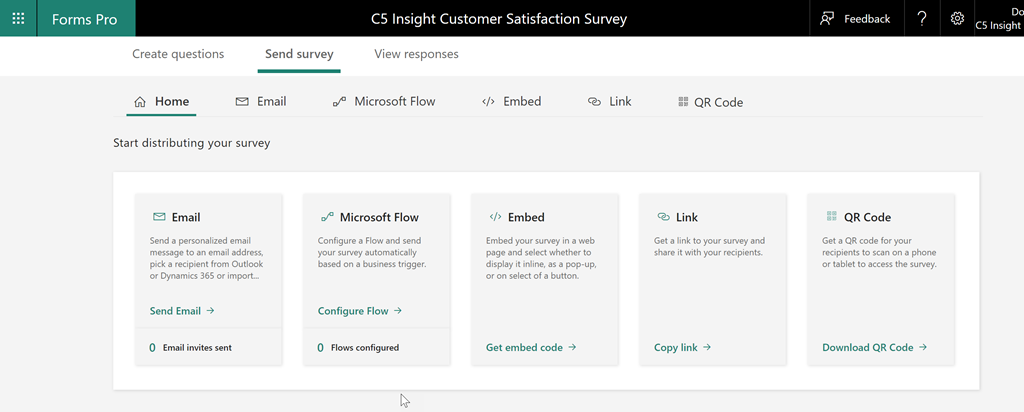
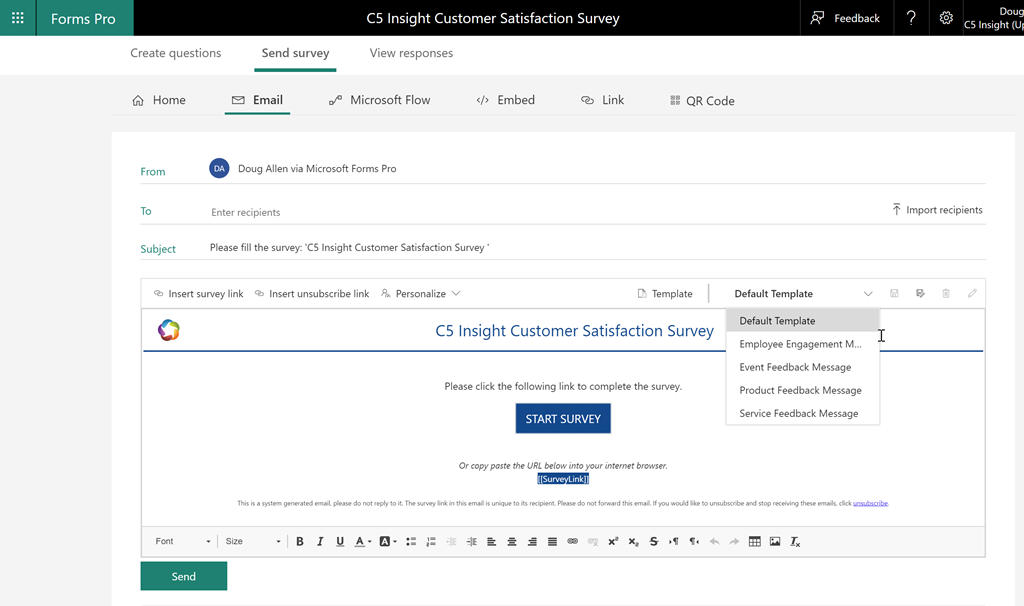
Une autre fonctionnalité très intéressante de Forms Pro est l’analyse avancée des résultats. Si dans MS Forms vous pouvez voir les réponses, Forms Pro les analysera. Des liens seront faits entre les résultats de vos question, par exemple : « 83% des personnes ayant répondu Oui à la question 1 ont répondu Blanc à la question 3″.
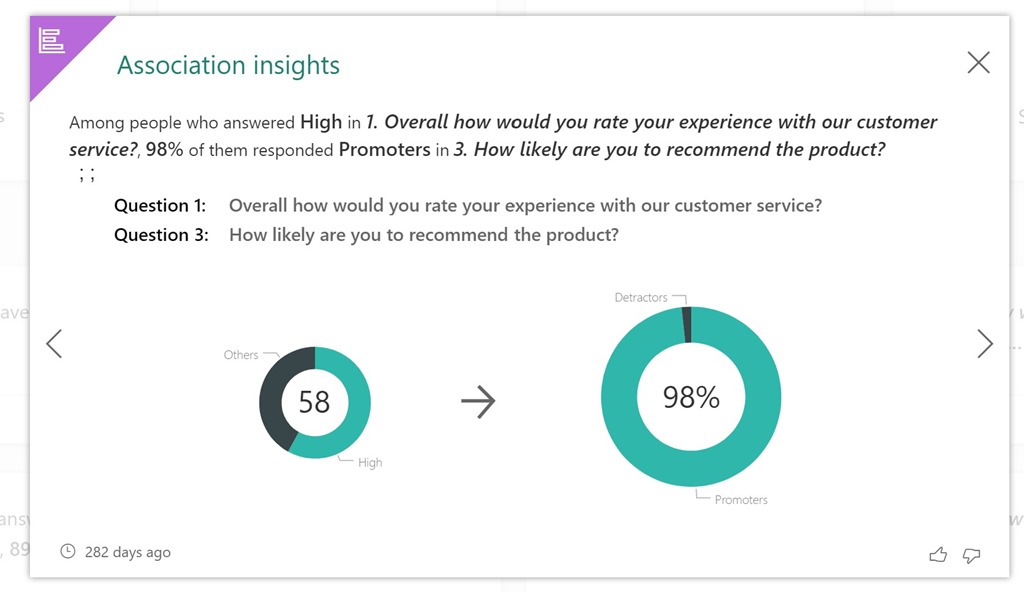
Plus haut, nous avons parlé de la personnalisation des emails. Il est possible, avec Forms Pro, de récupérer des valeurs stockées dans Dynamics 365, par exemple, afin de cibler plus précisément l’interlocuteur dans l’email mais également dans le sondage qui lui est destiné. Pour cela on ajoutera des variables qui seront liées à un champ spécifique tel que le nom ou le prénom.
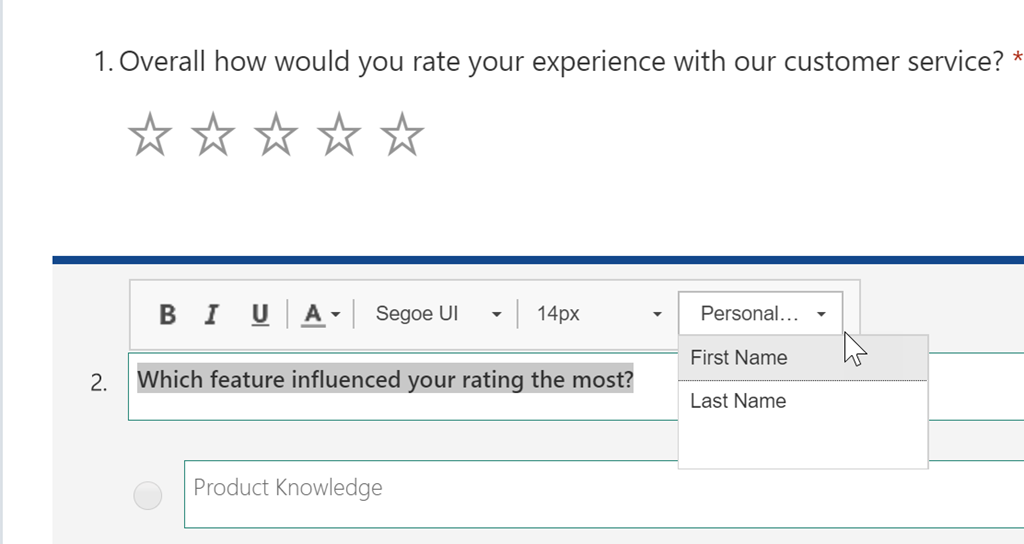
En ce qui concerne les licences, Microsoft Forms fait partie intégrante d’Office 365. Si vous avez un compte Office 365, vous pourrez également obtenir Forms Pro comme service supplémentaire. Le principe de souscription repose sur un nombre de réponses mensuel. Si vous avez déjà une licence Dynamics 365, Forms Pro est compris jusqu’à 2000 réponses par mois.
Pour déterminer quelle version vous est nécessaire, demandez-vous si vous devez analyser vos questionnaires de manière poussée, si vous avez besoin d’un ciblage par rapport aux personnes qui vont répondre à ces questionnaires et si l’envoi de ces questionnaires doit être automatisé. Si votre réponse est oui, alors Forms Pro peut être une excellente alternative.
