Notre article Tips & Tricks de cette semaine s’attaque à un point qui en intéressera plus d’un : les comptes multiples dans Teams. Nous avions écrit un article lorsque Microsoft avait permis, dans l’application mobile, d’ajouter plusieurs comptes professionnels ou scolaires. Malheureusement, cette fonctionnalité n’est toujours pas disponible dans l’application de bureau.
Malgré tout, il existe plusieurs solutions de contournement que nous allons approfondir dans cet article. La première s’appuie sur une fonctionnalité très intéressante de Edge, le navigateur de Microsoft. En effet, il nous permet de générer des applications depuis un site internet. Cela nous permet d’accéder directement à la page en question grâce à un raccourci sur notre bureau ou depuis notre barre de tâches.
Marche à suivre pour créer une application Teams avec un compte différent
Tout d’abord, nous vous conseillons d’avoir plusieurs navigateurs internet. Nous allons ainsi pouvoir utiliser un navigateur par compte Office qui nous intéresse. Le navigateur de votre choix (Google Chrome, Mozilla Firefox, etc…) servira à accéder aux outils en ligne du compte Office utilisé sur votre machine. Microsoft Edge, quant à lui, nous servira à accéder au deuxième compte auquel nous souhaitons nous connecter.
Lancez donc Microsoft Edge et rendez-vous sur la page du portail Office : www.office.com. Connectez-vous avec le compte qui n’est pas connecté à Windows. Ainsi, vous aurez accès simultanément aux deux comptes. Sélectionnez ensuite l’icône de Teams afin d’ouvrir la version web avec votre deuxième compte.
Il est possible qu’une fenêtre vous demande avec quel compte vous souhaitez vous connecter. Sélectionnez bien le bon compte. Celui qui n’est pas connecté à Windows.
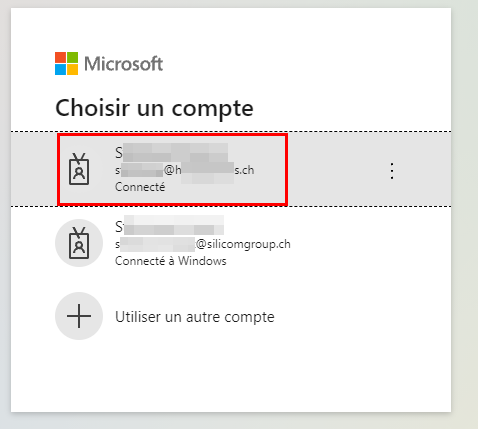
Ensuite, l’application va probablement vous demander si vous préférez télécharger l’application de bureau ou utiliser l’application web à la place. Choisissez la deuxième option.
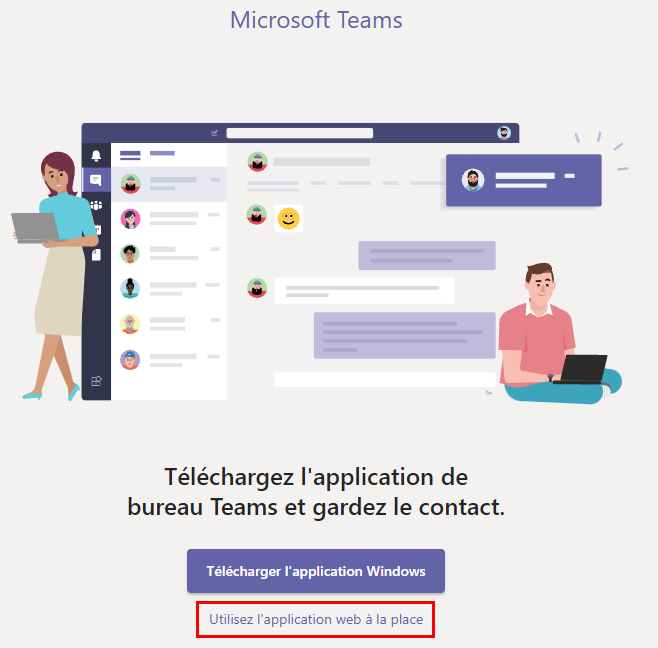
Une fois l’application web lancée, cliquez sur les options du navigateur située dans le coin supérieur droit de la fenêtre (1). Sélectionnez le bouton Applications (2) et choisissez la fonctionnalité Installer ce site en tant qu’application. Sachez que cette fonctionnalité n’est pas disponible dans les sessions InPrivate.
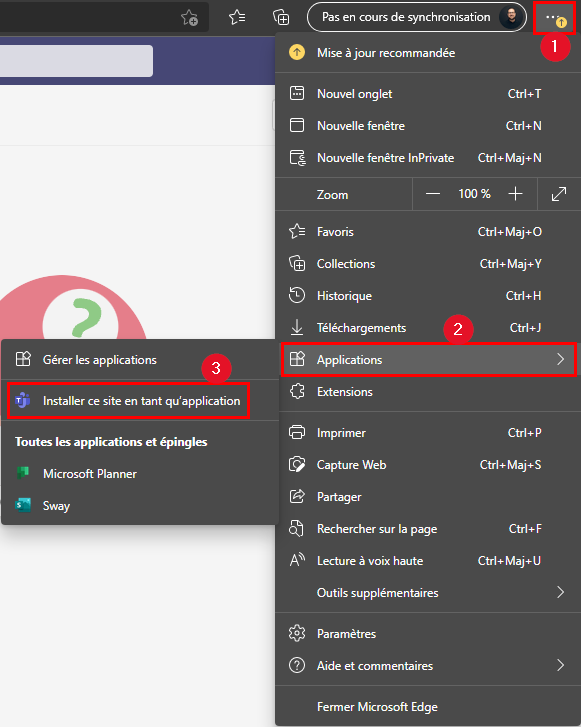
Une fenêtre pop-up va s’ouvrir afin que vous puissiez déterminer le nom à donner à l’application. Dans notre exemple, nous l’avons nommée Deuxième compte Teams mais choisissez toujours un nom court et pertinent.
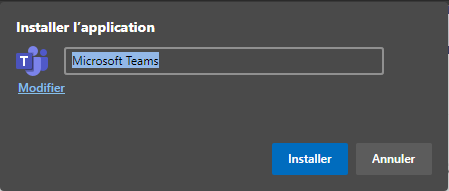
Les options de l’application
Après avoir validé votre choix, l’application s’ouvre avec une sélection d’options.
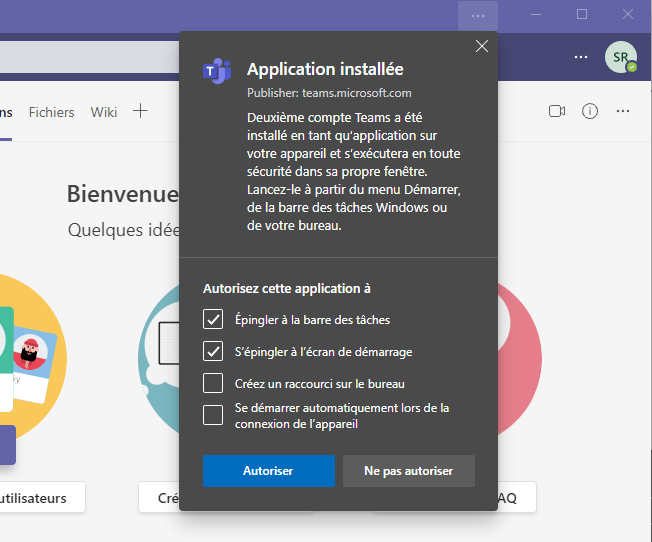
Vous pourrez ainsi épingler l’application à votre barre de tâches ou/et à l’écran de démarrage, créer un raccourci sur le bureau ou/et déterminer si l’application doit se lancer à la connexion de l’appareil.
Pour terminer, il est important de noter que cette application reste liée à Microsoft Edge. Si vous changez de compte dans votre session Edge, le compte sera aussi modifié dans l’application.
Cette solution vous permet d’être, en tenant compte du commentaire ci-dessus, en permanence connectée à deux comptes et de ne pas avoir à vous déconnecter du client pour passer d’un compte à l’autre.
Une autre solution peut également s’avérer très utile, la navigation privée.
Marche à suivre avec la navigation privée
En effet, l’utilisation de la navigation privée permet de ne pas se baser sur le compte actif dans Windows. En vous connectant au portail Office, vous devrez entrer à nouveau vos données de connexion et pourrez donc vous connecter avec le deuxième compte. Ainsi, votre compte de base est connecté à Windows et au client lourd Teams alors que votre deuxième compte est accessible depuis la fenêtre de navigation privée de votre navigateur.
Pour ouvrir une fenêtre de navigation privée, vous avez plusieurs possibilités.
- Si votre navigateur est épinglé dans la barre des tâches ou depuis l’écran de démarrage, il vous suffit d’effectuer un clic-droit et sélectionner la navigation privée (InPrivate pour Microsoft Edge)
- Vous pouvez également ouvrir une nouvelle fenêtre de navigation privée lorsque vous êtes dans une fenêtre standard de votre navigateur et en ouvrant les options dont le bouton est habituellement situé dans le coin supérieur droit de la fenêtre.
Avec la navigation privée, nous avons la contrainte de nous reconnecter à chaque fois que nous lançons notre machine. A l’inverse, notre première solution nous demande juste de lancer l’application.
Nous ne pouvons pas encore connecter deux comptes professionnels ou scolaires dans Teams. Malgré cela, nous espérons que cet article pourra vous faciliter la vie. Les équipes de Silicom Group se tiennent prêtes à vous aider et trouver des solutions pour faciliter votre quotidien.
