Pour cet été, nous avons décidé de vous proposer nos Summer Tips autour des réunions Microsoft Teams. Cette série d’articles reprendra différentes fonctionnalités oubliées des utilisateurs mais qui pourraient malgré tout être très utiles.
Après notre article sur les sondages, nous allons nous concentrer sur un outil au cœur de vos présentations : PowerPoint Live.
Souvent nous utilisons la présentation de manière classique via l’application PowerPoint et partageons l’écran sur lequel elle apparaît. Nous pouvons maintenant profiter de la puissance de l’intégration de cette dernière dans les réunions Teams. Notre article se positionnera bien sûr du point de vue du ou des présentateur-trice-s.
Tout n’est pas parfait
Nous allons clarifier un point d’entrée. Il reste de l’amélioration possible pour cet outil. En effet, nous avons remarqué que certaines transitions ajoutée dans notre présentation n’apparaissent pas du tout lorsqu’on utilise PowerPoint Live.
Nous espérons que des améliorations à ce niveau arriveront rapidement. Tout en restant conscients de ces lacunes, concentrons-nous sur les fonctionnalités présentes et fonctionnelles de cet outil.
Une intégration agréable dans la réunion
Une question revient très souvent lorsqu’on parle de présentation en ligne. Comment gérer au mieux la présentation et les notes? Si vous savez que vous allez utiliser PowerPoint Live, la question ne se pose pas. En effet, cet outil permet d’afficher les notes de PowerPoint lors du partage de la présentation.

Nous pouvons observer que la zone située à droite de la présentation en cours affiche les différentes notes dont nous aurions besoin. Tout est donc visible facilement dans une interface agréable. Dans la partie inférieure de la fenêtre, nous avons la possibilité de voir l’enchaînement des diapositives. Un clic sur l’une d’entre elles permet de se déplacer directement sur celle-ci.
Arrêtons-nous maintenant sur les fonctionnalités.
Plus qu’une simple visionneuse
PowerPoint Live permet bien plus que de bêtement passer les diapos de notre présentation. Tout d’abord, nous observons une barre d’outils située juste sous la présentation.
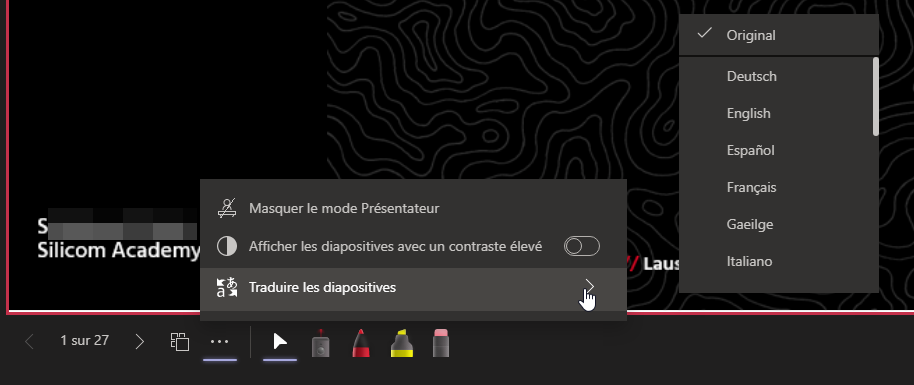
La première fonctionnalité nous permet simplement de voyager au travers de notre présentation et de savoir où nous en sommes. Plutôt que d’utiliser ces flèches, vous pouvez utiliser les flèches directionnelles de votre clavier. Un clic sur la présentation permettra également de la faire avancer.
Ensuite, nous avons la Vue Grille. Elle permet de visualiser les diapos de manière globale mais n’est pas adaptée à leur présentation. Elle peut servir si vous avez beaucoup de dias et que vous souhaiter en retrouver une spécifiquement.

L’ellipse nous permet, quant à elle, d’accéder à trois options.
Masquer le mode présentateur se concentre sur la diapositive en cours et masque les notes ainsi que les autres diapos situées précédemment dans la partie inférieure de la fenêtre. La présentation et la barre d’outils vue ci-dessus prennent donc toute la fenêtre de la réunion.
Afficher les diapositives avec un contraste élevé permet aux personnes ayant des problèmes de vue d’afficher la présentation en noir et blanc pour permettre une meilleure lisibilité.
Finalement, les participants vont pouvoir traduire notre présentation dans la langue qui leur convient. Chacun d’entre eux pourra voir donc s’afficher toutes les zones de texte dans la langue sélectionnée.
Mettre certains éléments en évidence
À la droite de l’ellipse, nous retrouvons des outils d’annotation.

- Le curseur permet l’utilisation classique de la souris.
- Le pointeur laser permet de mettre des éléments temporairement en évidence. En effet, après avoir marqué la zone choisie grâce au clic gauche, la trace du pointeur disparaîtra.
- Le crayon rouge mettra en évidence le contenu de manière permanente pour la présentation en cours. Au contraire du pointeur la trace restera visible durant toute la présentation.
- Le surligneur facilitera la mise en évidence de texte dans notre présentation.
- La gomme nous permettra de corriger les potentielles erreurs de marquage faites avec le crayon ou le surligneur.
Gérer également l’affichage des participants
Deux options servent à gérer l’affichage. Elles sont situées dans la barre de réunion au sommet de la fenêtre.
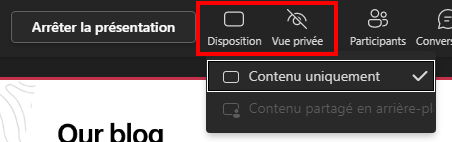
Avec l’option Disposition, l’utilisateur choisit s’il ne veut afficher que le contenu ou s’il veut qu’il soit positionné dans la partie inférieure droite du partage d’écran. Cela reprend un des modes présentateur du partage classique tel que nous pouvons le voir dans la capture ci-dessous.
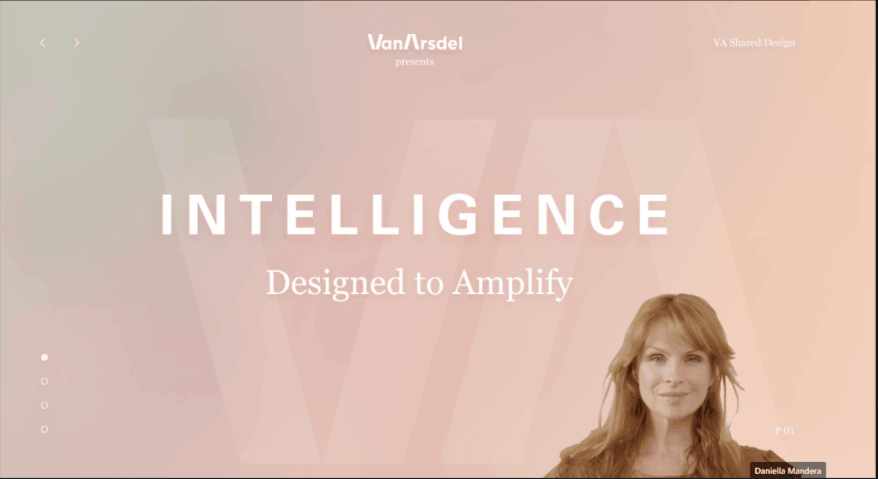
Pour terminer, Vue privée donne la possibilité ou non aux participants de voyager librement et individuellement dans la présentation. Nous vous conseillons de le bloquer pour éviter trop de distraction pour les participants.
Sachez également que si vous avez des co-présentateurs, chacun pourra prendre le contrôle grâce au bouton situé à côté des deux fonctions dont nous venons de parler. En effet, les co-présentateurs ne verront pas le bouton Arrêter la présentation mais Prendre le contrôle à la place.
Maintenant que nous avons vu les fonctionnalités de cet outil, voyons comment le lancer.
Comment lancer PowerPoint Live
Pour lancer cette application, il vous suffit d’ouvrir le panneau de partage et de descendre dans les options de partage.
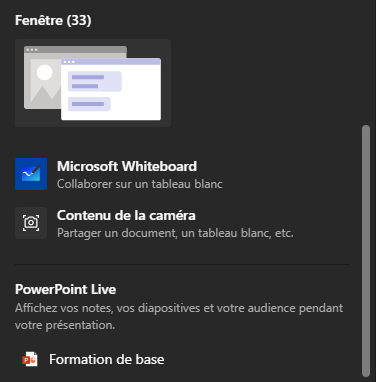
Dans la partie PowerPoint Live, le logiciel vous proposera les dernières présentations que vous avez consultées. Si vous ne trouvez pas la présentation nécessaire, vous avez la possibilité soit de Parcourir OneDrive ou votre ordinateur.

Le plus simple étant d’avoir ouvert la présentation peu de temps avant la réunion afin de la retrouver rapidement au sommet de la liste. Point important, nous pouvons lancer la présentation même si elle est ouverte dans l’application PowerPoint.
Voici donc un outil particulièrement efficace si vous vous appuyez sur une présentation. Que vous soyez seul ou à plusieurs.
