Pour présenter le fruit de son travail, MS PowerPoint reste un outil relativement incontournable dans les entreprises. Plusieurs outils essaient de lui faire de l’ombre avec des possibilités plus modernes ou plus à la mode, mais PowerPoint tient relativement bien le cap. Surtout avec certaines nouvelles fonctionnalités arrivées ces dernières années. Cet article Tips & Tricks va d’ailleurs s’intéresser à l’une d’entre-elles : la morphose.
Ce mot désigne la transformation progressive d’une image en une autre par traitement informatique, selon larousse.fr. Cela est intéressant car il va nous aider à comprendre comment mettre en place cette fonctionnalité. Mais tout d’abord, à quoi peut-elle nous servir ?
Le mot d’ordre : Fluidifier la présentation
Souvent, on a reproché à PowerPoint d’alourdir les présentations car il ne fait qu’enchaîner des planches les unes après les autres. C’était sans compter la morphose.
Comme nous l’avons vu plus haut, nous allons donc modifier progressivement une diapositive pour arriver à la suivante. Voici plusieurs résultats de morphose :

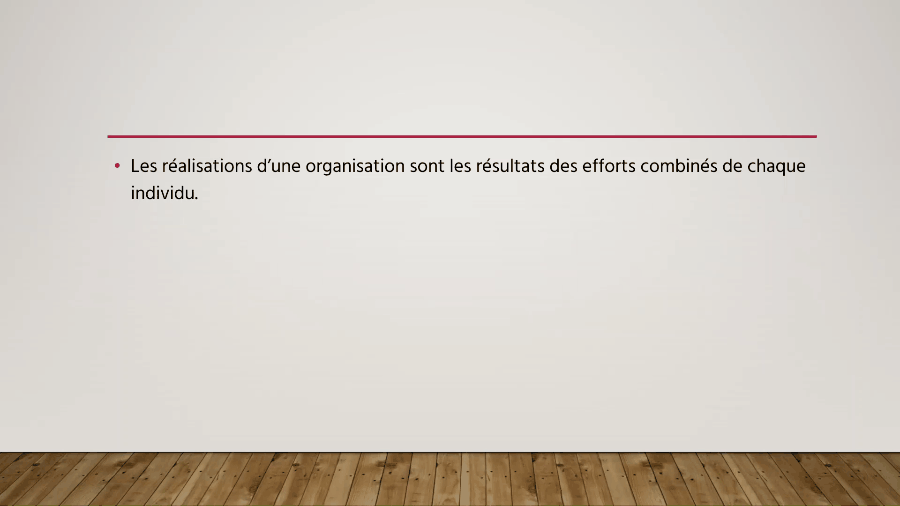
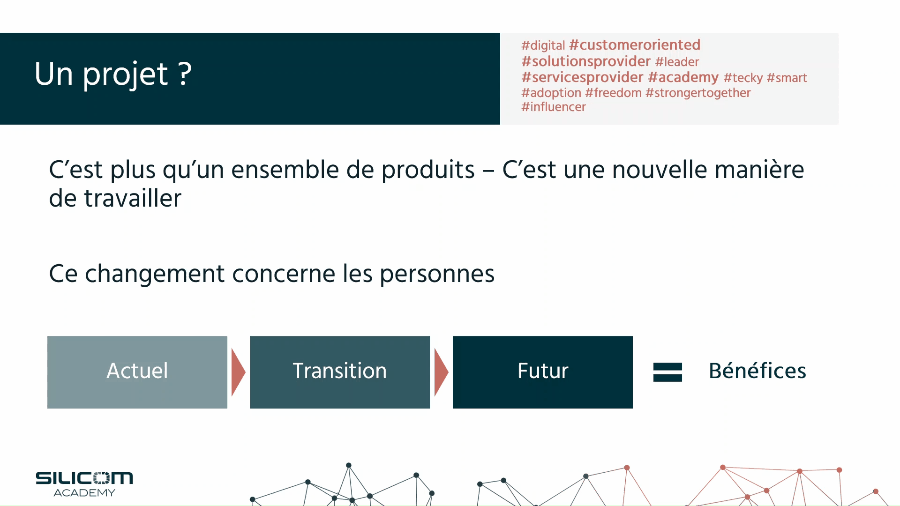
Voyons maintenant comment créer ces effets
Utiliser la morphose
Pour rajouter cet effet, rien de plus simple.
Tout d’abord, créez votre diapositive de base. Lorsque celle-ci est prête, dupliquez-la. Pour dupliquer une diapositive, il vous suffit d’effectuer un clic-droit sur la dia en question et choisir la fonction correspondante dans le menu déroulant.
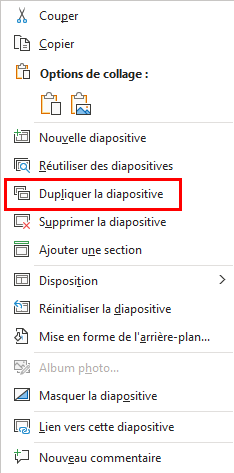
Apportez ensuite les modifications à la nouvelle diapositive. Nous vous rappelons que nous partons d’une image que nous transformons progressivement pour arriver à une nouvelle.
D’une fois que les deux dias concernées par la morphose sont prêtes, il ne vous reste plus qu’à l’activer.
Pour cela, rendez-vous dans l’onglet Transitions et choisissez Morphose.
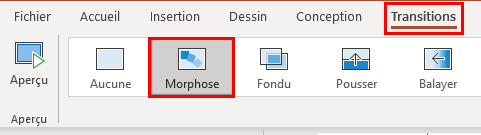
Il est important que vous activiez cette option depuis la deuxième diapositive.
Dès votre clic, le logiciel effectuera cette transition et la jouera immédiatement afin que vous puissiez voir le résultat.
Si vous voulez le revoir afin de vous assurer que tout correspond à vos attentes, vous pouvez utilisez le bouton Aperçu. Vous pouvez le voir dans la capture d’écran précédente tout à droite des possibilités de transition. PowerPoint rejouera cette transition.
Les détails de la morphose
Les transitions peuvent être effectuées de différentes manières. Vous pouvez gérer les détails grâce aux boutons situés sur la droite des options de transitions.
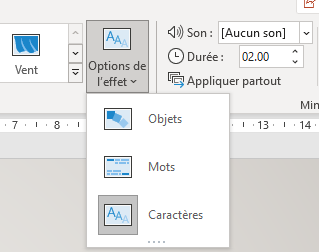
- Tout d’abord, la morphose peut s’effectuer sur les Objets tels qu’une image, un schéma ou un bloc de texte.
- Si vous souhaitez ajouter des effets dans des blocs de texte, vous pouvez choisir d’utiliser les Mots. Ainsi chaque mot réutilisé entre deux slides restera présent et se déplacera pour atteindre sa position dans la nouvelle slide.
- Par contre, si vous souhaitez créer un effet d’anagramme, comme sur le premier exemple de notre article, préférez l’option Caractères.
Vous pouvez encore choisir si un son doit accompagner la transition et la durée de cette dernière.
C’est un effet relativement simple mais qui permet de couper l’habituel enchaînement de diapositives et de vraiment fluidifier vos présentations. N’hésitez plus à l’utiliser.
