Actuellement, nous devons traiter de plus en plus d’informations et de fichiers. Ces fichiers ne nous appartiennent parfois pas. Cela nous pose souvent un problème lorsqu’il s’agit de les retrouver. En effet, un lien de partage reçu a la fâcheuse tendance à se perdre dans la masse de données.
Dans nos formations, nous avons souvent la remarque qu’il est difficile de retrouver l’information. Nous allons donc vous aider à retrouver ces documents avec un moyen très simple.
N’oubliez pas Office.com
Nos habitudes font que, généralement, nous avons tendance à oublier le portail en ligne de Microsoft : www.office.com.
Ce portail nous permet, bien sûr, de pouvoir accéder aux applications de la suite Microsoft 365 et même aux autres applications Microsoft.
L’application web OneDrive va d’ailleurs pouvoir nous aider par rapport à la problématique qui nous intéresse dans notre article.
OneDrive web à notre secours
Lorsque nous lançons l’application web de OneDrive, nous remarquons les onglets situés à la gauche de la fenêtre.

Nous allons nous intéresser particulièrement à l’onglet Partagé. Il nous permettra de gérer tous les partages de documents ou de dossiers. Veuillez noter que l’interface a bénéficié d’un lifting récemment et que certains boutons sont encore en anglais. Ce petit souci ne nous arrêtera bien sûr en aucun cas.
Dans la partie supérieure gauche, vous allez repérer un certain nombre de boutons.

Les deux premiers boutons vous permettront de choisir les documents qu’on vous a partagés ou ceux que vous avez partagés. Ne vous fiez pas à la mention Vers vous, il y a une erreur de traduction. Ce bouton vous permet bien d’afficher les documents que vous avez partagés. Ensuite, pour les documents partagés Avec vous, vous pouvez filtrer les éléments concernés. En effet, à partir d’un certain volume, il vaut mieux pouvoir réduire le nombre de résultats. Sachez qu’à l’exception du bouton Tout, les autres critères se cumulent. Vous pouvez donc afficher les fichiers Word et PDF, par exemple. Le filtre Tout s’affiche par défaut. Nous espérons que Microsoft rendra prochainement ces filtres disponibles pour les documents que nous partageons également.
En plus des filtres, vous pouvez également effectuer une recherche. Dans la partie supérieure droite de la fenêtre, vous remarquerez cette zone d’écriture :
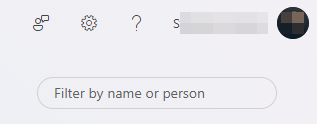
Vous pourrez ainsi retrouver un document en tapant tout ou une partie de son nom. Le logiciel recherche les caractères entrés n’importe où dans le nom du fichier.
Gérer ses partages
Partagé avec vous
Pour les documents partagés avec nous, certaines informations utiles s’affichent :
- Le nom du document
- La date du partage
- La personne ayant effectué le partage
- Les dernières activités sur le document, telles que modifications ou partage
Pour l’activité, vous aurez également une mention lorsque le document vient de l’extérieur de l’organisation.

Lorsqu’on sélectionne un document, des options apparaîtront sur la barre d’outils située au sommet de la fenêtre.

Vous pouvez également utiliser l’ellipse située à côté du nom du document. Vous y retrouverez les mêmes options avec une possibilité supplémentaire : Ouvrir l’emplacement du fichier. Cela peut être utile si vous avez accès à différents documents partagés dans le même dossier.
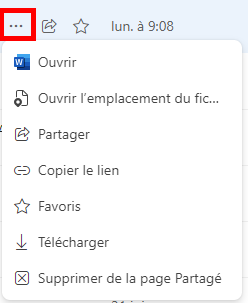
Partagé par vous
Pour les documents que nous avons partagés, nous ne verrons aucune barre d’outils, malheureusement. Nous n’aurons pas non plus la possibilité d’avoir les filtres ou la recherche dont nous avons parlé plus haut. Il nous reste tout de même l’ellipse située à côté du nom des documents ou dossiers. Le menu déroulant correspond à celui que nous avons vu dans les fichiers Partagé avec vous, à une exception : le bouton Gérer l’accès.
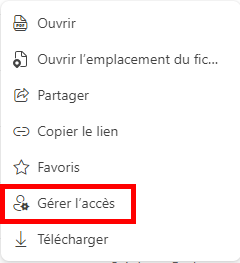
Ce bouton vous permettra d’atteindre la fenêtre de gestion que nous connaissons déjà avec les liens de partage.
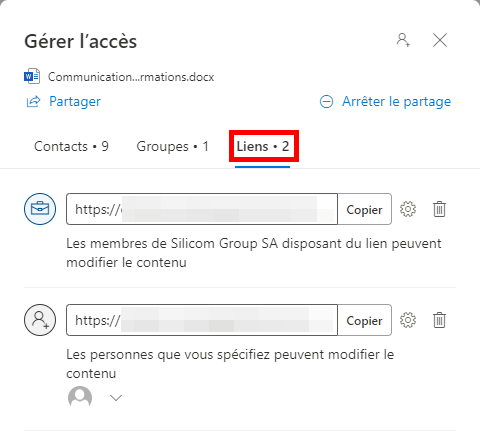
Ce petit truc tout simple vous permettra de gérer les différents documents partagés. Les équipes de Silicom Group se tiennent à votre disposition et vous transmettent ce genre d’astuces afin de profiter des fonctionnalités de vos outils.
