MS Teams est le fer de lance de Microsoft 365 en ce qui concerne la collaboration au sein des équipes. La possibilité de gérer les documents de l’équipe ainsi que les discussions permettent d’optimiser le fonctionnement dans l’équipe. Avec pour objectif de cadrer et gérer les actions à entreprendre dans un projet ou un département, Microsoft a ajouté une fonctionnalité supplémentaire dans les publications : Les mises à jour.
Les mises à jour, c’est quoi ?
Cette fonctionnalité ne concerne absolument pas le logiciel en lui-même. Elle s’oriente plutôt sur l’avancée des actions de l’équipe. D’ailleurs vous trouverez celle-ci dans la barre d’outils des publications ou dans les applications.
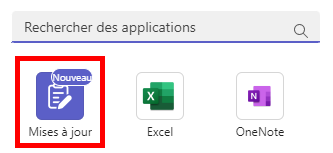
Lors de la première utilisation de cette fonctionnalité, vous aurez quelques explications afin de vous familiariser au fonctionnement des Mises à jour.
Voici les informations que vous découvrirez :
- Mises à jour dans Microsoft Teams facilite la demande, l’envoi et la révision des mises à jour.
- Gagnez du temps et de l’énergie en soumettant et en demandant des mises à jour à votre équipe.
- Suivez et examinez les mises à jour envoyées en un seul endroit.
- Commencez avec un modèle pour envoyer et demander rapidement des mises à jour.
Vous pourrez commencer à utiliser l’outil grâce au bouton Commencez votre parcours.
Comment s’utilisent les mises à jour ?
Rentrons dans le vif du sujet. Lors de la première utilisation des Mises à jour, une fenêtre vous propose de choisir entre l’envoi d’une mise à jour ou en demander une.
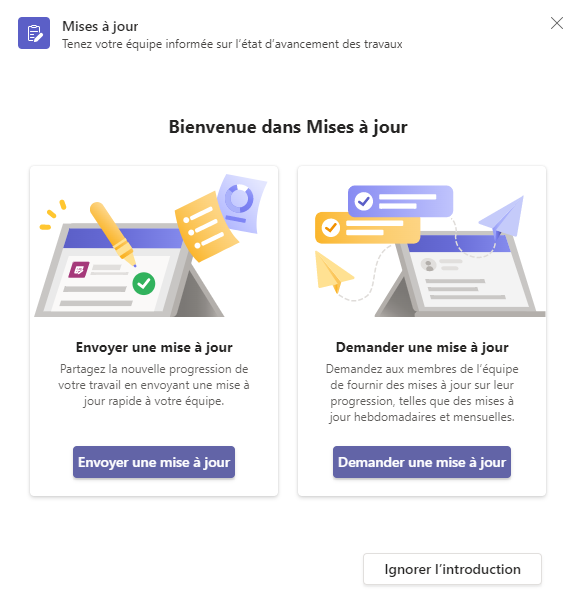
Nous avons décidé de demander une mise à jour à nos équipes. L’écran suivant nous permet de créer la demande, soit en partant de zéro, soit en utilisant les modèles existants. Vous pouvez voir sur la capture d’écran ci-dessous qu’il y en a un certain nombre.
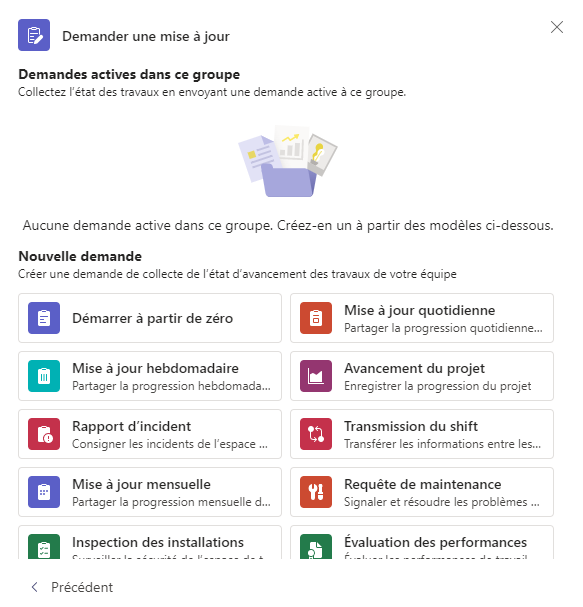
Nous avons décidé de partir de zéro afin de créer notre propre demande. Après avoir entré le titre de la demande, nous pouvons ajouter des champs afin d’obtenir les informations nécessaires. Nous avons le choix entre trois types de questions : questions à choix, questions avec un champ texte et un champs de date. La configuration des questions ressemble énormément au fonctionnement de MS Forms.
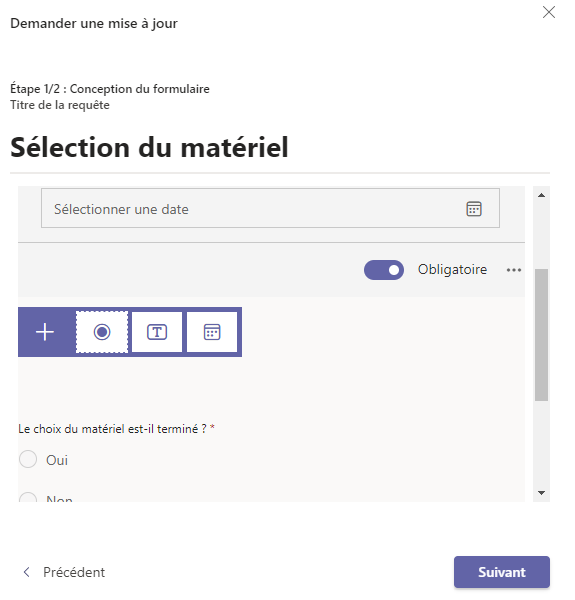
La deuxième étape de création de la requête consiste à régler le flux de cette dernière. Le premier point nous permet de déterminer si nous obligeons la demande à contenir une pièce jointe. Ensuite, nous pouvons activer les paramètres avancés. Avec ceux-ci, nous pouvons gérer les répétitions. Il en existe 3 : une fois, toutes les semaines et tous les mois.
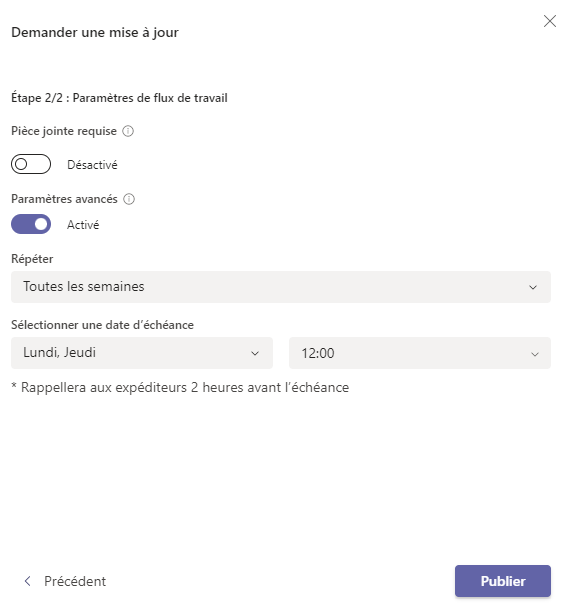
Chaque type de répétition aura ses spécificités :
- Une fois
- Choisissez une date d’échéance et une heure
- Rappel envoyé aux expéditeurs 2 jours avant l’échéance
- Toutes les semaines
- Choisissez les jours de la semaine comme date d’échéance
- Rappel envoyé aux expéditeurs 2 heures avant l’échéance
- Tous les mois
- Choisissez le jour du mois qui servira d’échéance
- Rappel envoyé aux expéditeurs 7 jours avant l’échéance
Lorsque vous avez configuré ces éléments, il ne vous reste plus qu’à cliquer sur le bouton Publier. Lors de la première utilisation, vous devrez également accepter les conditions d’utilisation de Power Automate. En effet, Mises à jour repose sur la technologie de cette outil de la Power Platform.

Que verront les utilisateurs ?
Une publication apparaîtra pour les membres de l’équipe dans le format suivant :
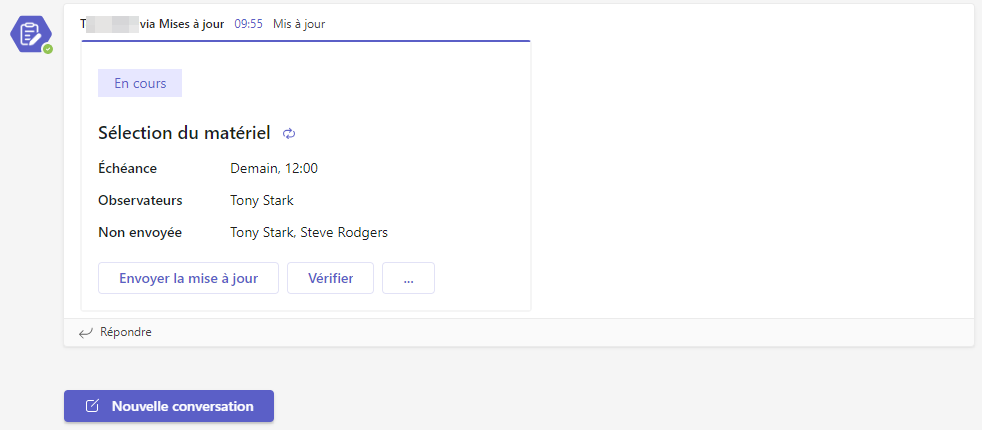
Le bouton Envoyer la mise à jour permet de transmettre de nouvelles informations. Quant à lui, le bouton Vérifier liste les différentes mises à jour transmises. L’ellipse permet au créateur de gérer sa demande. Il peut ainsi modifier les différents éléments configurés dans la demande et peut également la désactiver. Les membres de l’équipe, à l’exception du créateur, ne voient que le premier bouton Envoyer la mise à jour.
Les membres verront dans l’onglet Activité la publication d’une nouvelle mise à jour ainsi que le rappel de la date d’échéance.
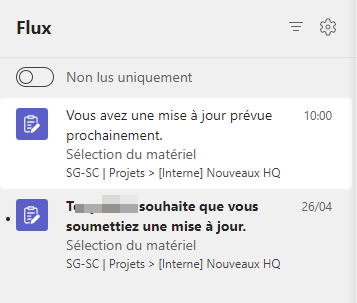
Remplir le formulaire
Lorsque l’on clique pour introduire des informations, nous retrouvons le masque que nous avions créé au préalable.
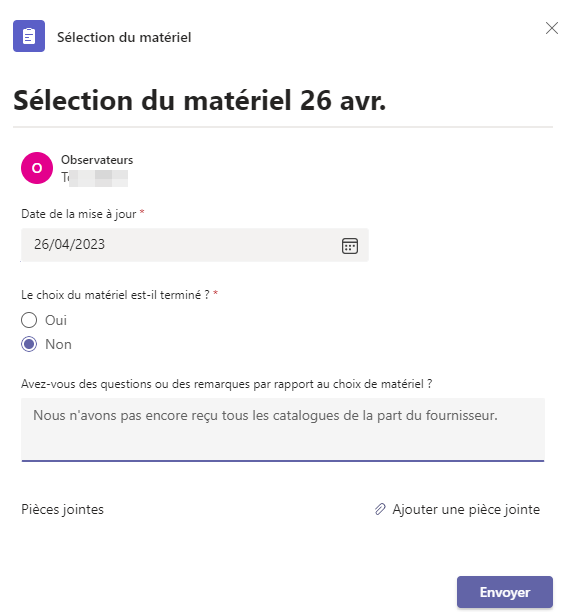
Nous pouvons d’ailleurs remarquer qu’un de nos champs ne sert à rien. En effet, le champs date que nous avons ajouté devient obsolète puisque l’application ajoute au nom de la requête la date du jour.
L’application Mises à jour
Nous terminerons cet article en vous montrant simplement l’application spécifique à cette fonctionnalité.
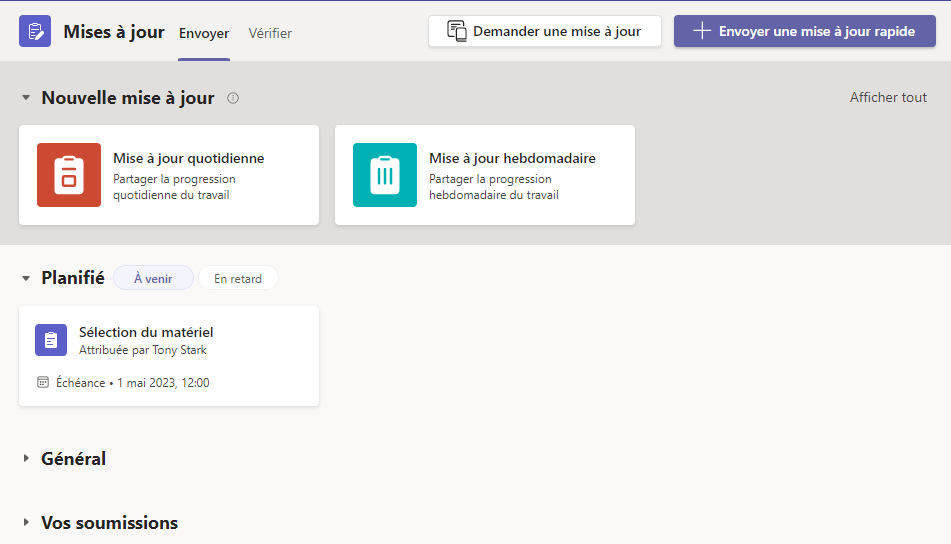
Vous pourrez gérer vos demandes depuis l’application mais sachez que si vous créez de nouvelles requêtes, elles ne seront pas liées à un canal. Si vous souhaitez publier dans un canal, il vous faudra créer la requête dans celui-ci. Depuis l’application, vous allez retrouver toutes les demandes existantes pour lesquelles vous avez un accès.
