Depuis le temps, nous commençons à avoir l’habitude que nos outils Microsoft 365 évoluent. Par contre, il faut bien avouer que si MS Teams nous apporte son lot de changements régulièrement, ce n’est pas le cas de toutes les applications.
Nous allons justement nous pencher aujourd’hui sur une application dont on ne parle pas souvent : Microsoft Forms. De petits changements, ça et là, augmentent petit à petit son attractivité. Voyons ces quelques points ensemble.
Vos formulaires ont le style !
Nous pouvions jusqu’à maintenant adapter notre formulaire en choisissant une couleur ou une image de fond ainsi qu’un logo dans son titre. Maintenant, nous pouvons avoir une bannière de titre plus moderne avec l’assistance de l’intelligence artificielle.

Comme vous pouvez le voir ci-dessus, nous pouvons maintenant utiliser une bannière animée. Pour ce faire, rendez-vous dans l’onglet Style. Dans la première partie du bandeau concernant les styles, vous trouverez des propositions inspirées par l’IA selon le texte que vous entrez dans le titre du formulaire.
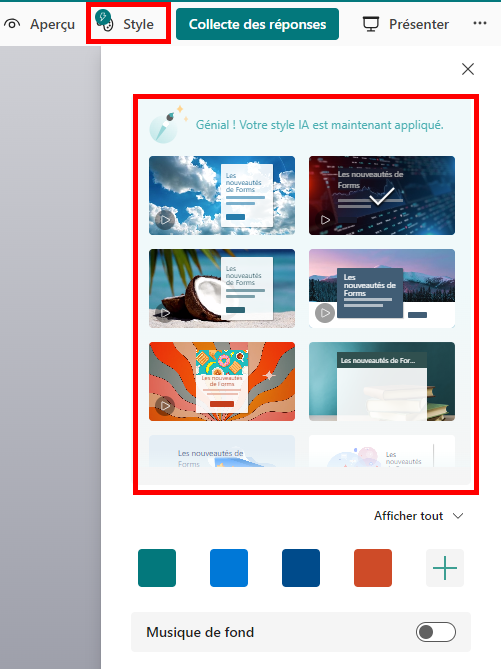
Vous pouvez également scroller pour voir d’autres propositions. Si celles-ci ne vous conviennent pas, cliquez sur Afficher tout qui vous permettra de trouver des zones de titre plus classiques. Pour personnaliser le style de votre formulaire, cliquez sur le + que vous pouvez apercevoir dans la capture d’écran précédente. Vous retrouverez les possibilité que nous connaissions jusqu’à maintenant.
Autre changement dans le style du formulaire, vous avez la possibilité de rajouter de la musique de fond. Cette fonctionnalité reste très restreinte pour le moment car les choix se limitent uniquement à 6 propositions. Elle évoluera certainement ces prochains mois ou semaines.
Les paramètres s’étoffent
Les paramètres de partage ainsi que ceux concernant les réponses se voient ajouter quelques possibilités. L’occasion pour nous de les parcourir rapidement.
La première partie des paramètres du formulaire concerne le partage de ce dernier.
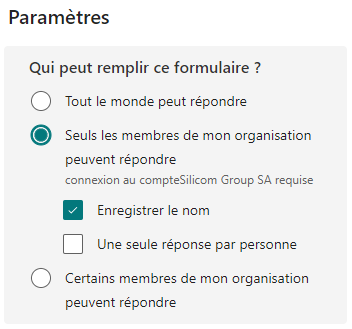
Vous pouvez donc gérer les 3 niveaux d’accès à votre formulaire :
- Totalement ouvert
- Destiné à votre organisation
- Seules quelques personnes de votre organisation
Si le premier type de partage est anonyme, ce n’est pas le cas des deux autres. En effet, vous aurez pour ces types de lien la possibilité de déterminer si vous souhaitez enregistrer le nom du participant et si vous voulez limiter les réponses à une seule par personne.
La deuxième partie des paramètres concerne plutôt les options de réponse.
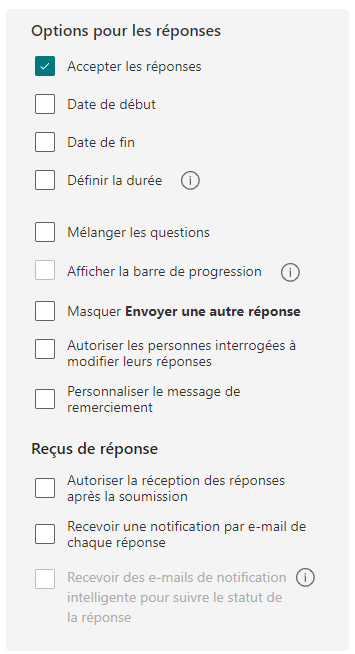
Vous pourriez bloquer temporairement la possibilité de réponse en décochant la première option. Ensuite, vous vous concentrerez sur les dates de début et de fin du questionnaire. En d’autres termes, vous choisirez la période durant laquelle le formulaire sera actif. Avec la durée, vous déterminez le temps imparti pour remplir le formulaire. Ce temps est visible pour les participants. Souvent, nous n’avons pas besoin de nous soucier de ces paramètres.
Ensuite, vous pouvez brasser les questions à chaque génération du formulaire avec l’option Mélanger les questions. De plus, si vous avez découpé votre formulaire en plusieurs pages, vous pouvez afficher la barre de progression.
Parmi les options arrivées tout récemment, nous pouvons remarquer le fait de Masquer Envoyer une autre réponse. Cette option s’active automatiquement si vous cochez l’option Une seule réponse par personne dans la partie supérieure des paramètres. Choisissez également si les participants ont la possibilité de modifier leur réponse après les avoir soumises.
Finalement vous pouvez personnaliser le message qui apparaît à l’écran au moment de l’envoi des réponses.
Suite à l’envoi de votre formulaire, vous pouvez Autoriser la réception des réponses après la soumission. Vous permettrez ainsi aux participants d’enregistrer ou d’imprimer leur réponses. Cette fonctionnalité se trouve sur l’écran de remerciement après que le participant ait soumis ses réponses. Vous pouvez ensuite décider d’être averti à chaque nouvel envoi en activant Recevoir une notification par e-mail de chaque réponse.
On accède aux paramètres en cliquant sur les 3 petits points situés dans la partie supérieure droite de la fenêtre de MS Forms.
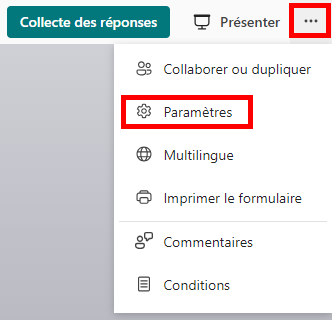
L’option multilingue
Vous avez besoin de créer un formulaire pour une diffusion internationale, pas de problème. Sous le bouton d’accès aux paramètres, vous remarquerez le bouton Multilingue.
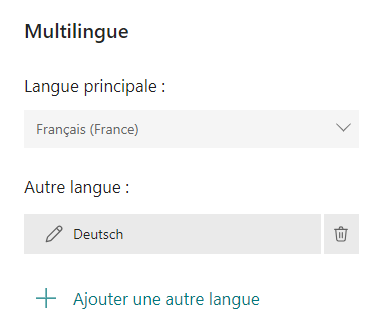
Celui-ci vous permet d’ajouter les différentes langues à rendre disponibles. Lorsque vous cliquez sur une langue spécifique, vous retrouvez tous les champs de texte de votre formulaire afin de les adapter.
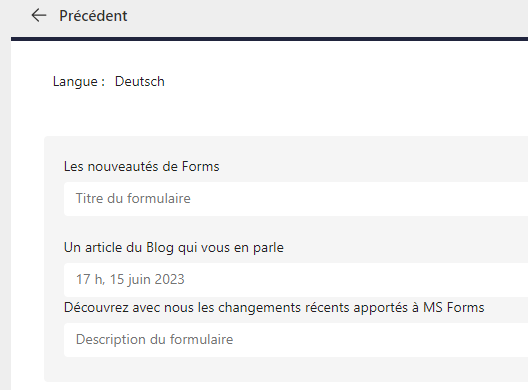
Les invitations, un nouveau moyen de diffusion
Finalement, voyons une petite nouveauté en ce qui concerne le partage du formulaire : Les invitations.
Lorsque vous cliquez sur le bouton Collectes des réponses, vous remarquerez un nouveau bouton. Il nous permet de créer une invitation à participer au formulaire.
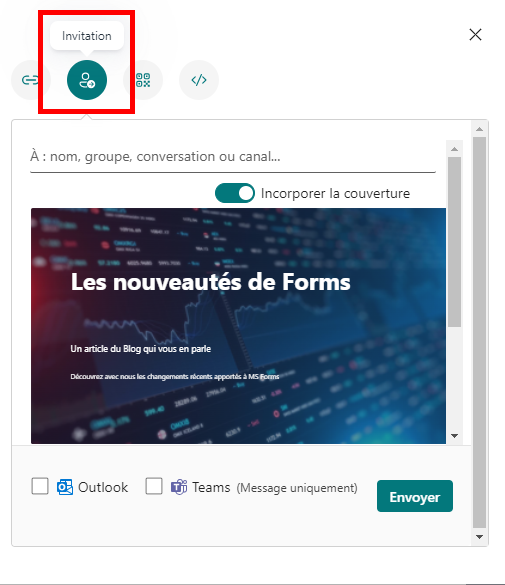
Vous pouvez sélectionner à quelle adresse l’invitation doit être transmise ainsi que si elle contiendra la bannière de titre appelée ici Couverture. De plus, avant l’envoi, choisissez si la transmission doit se faire via Outlook, Teams ou les deux. Il ne vous reste plus qu’à cliquer sur le bouton Envoyer.
Microsoft fait continuellement évoluer ses outils et nous ne nous en plaindrons pas. Continuez à nous suivre afin de voir quelles seront les prochaines nouveautés.
